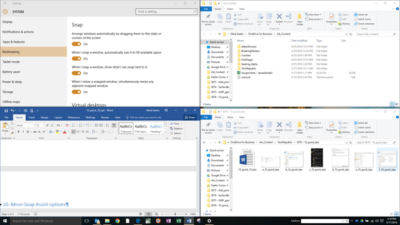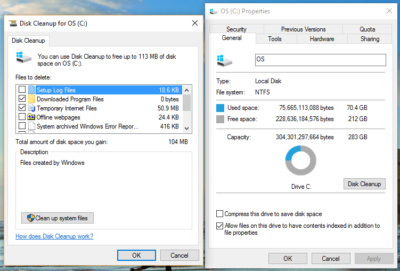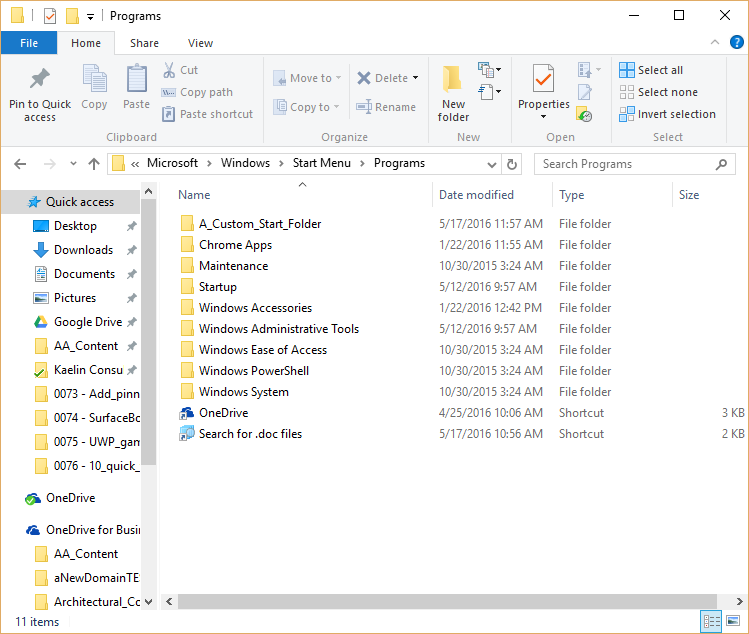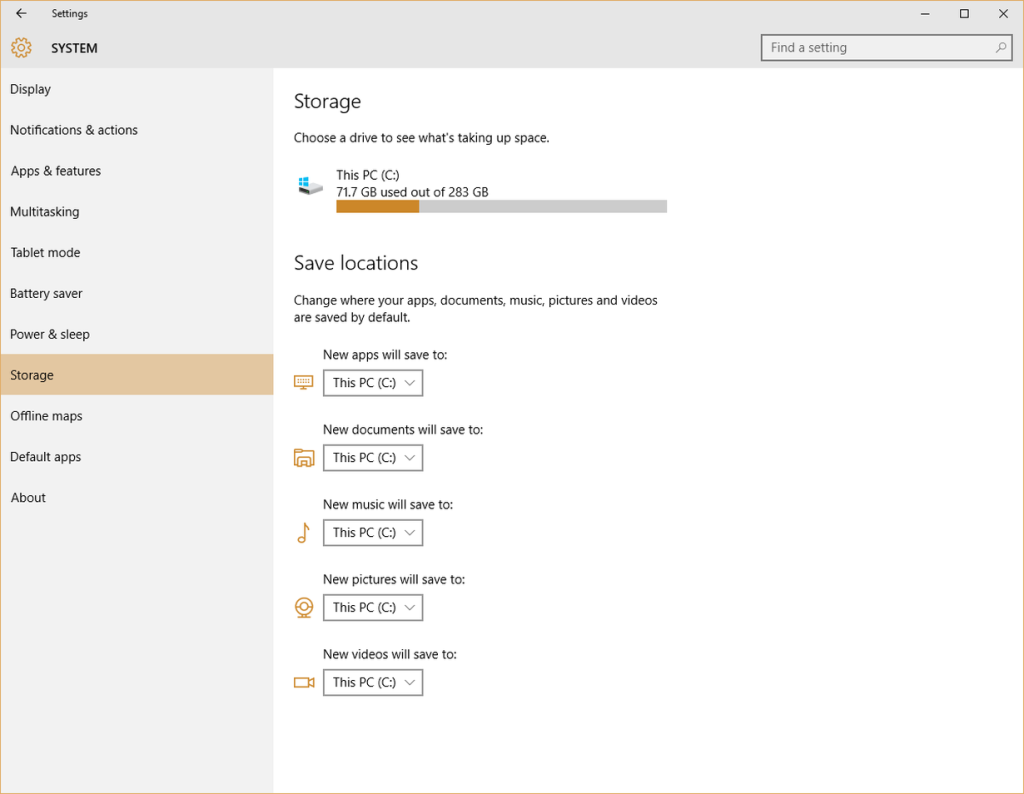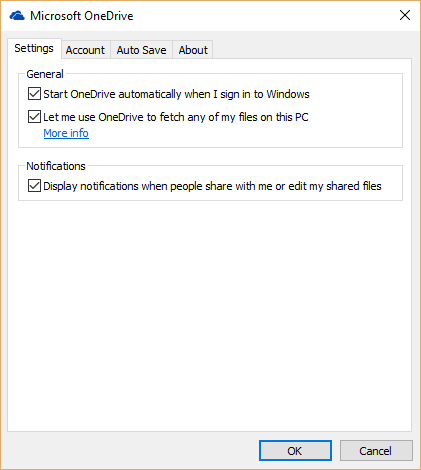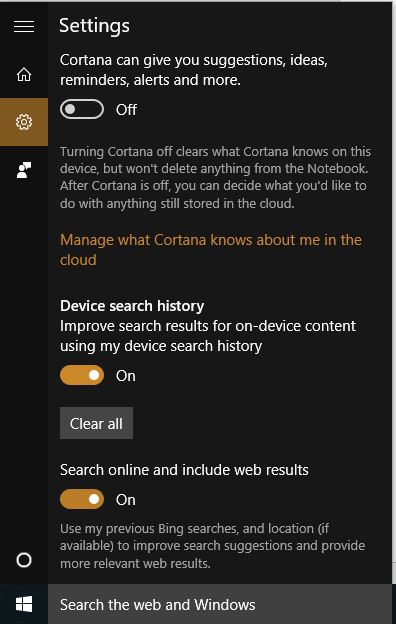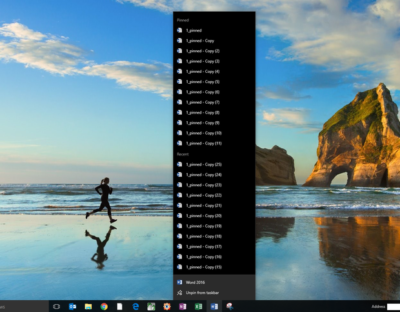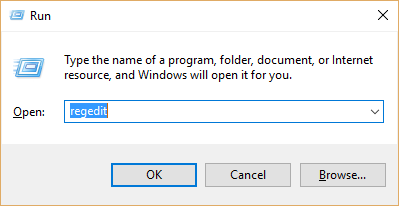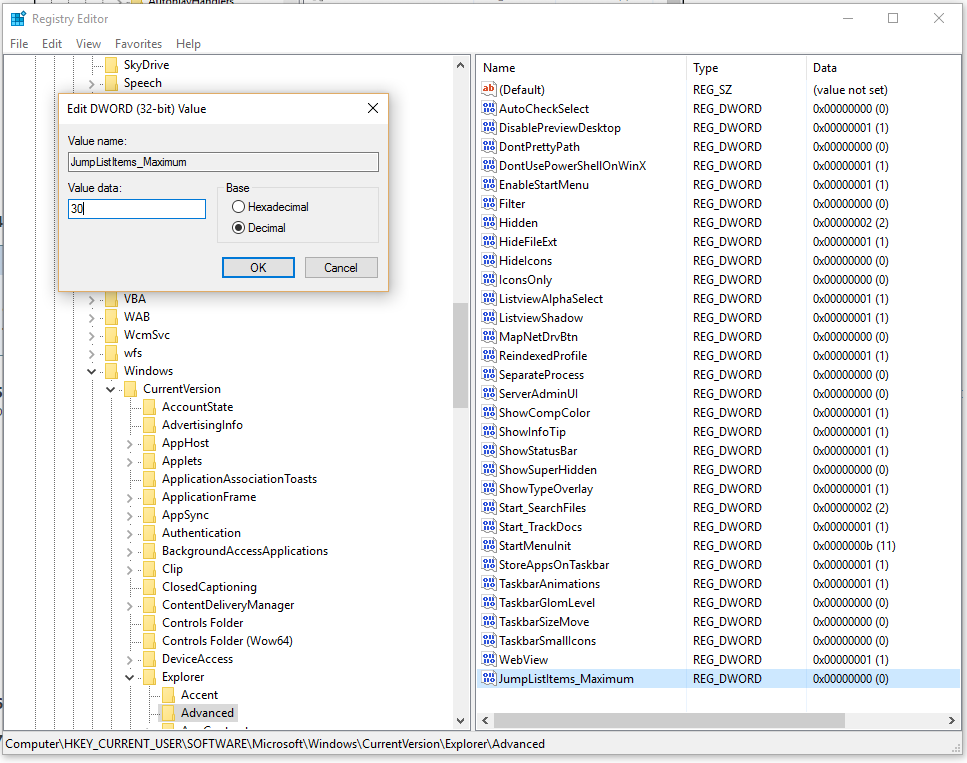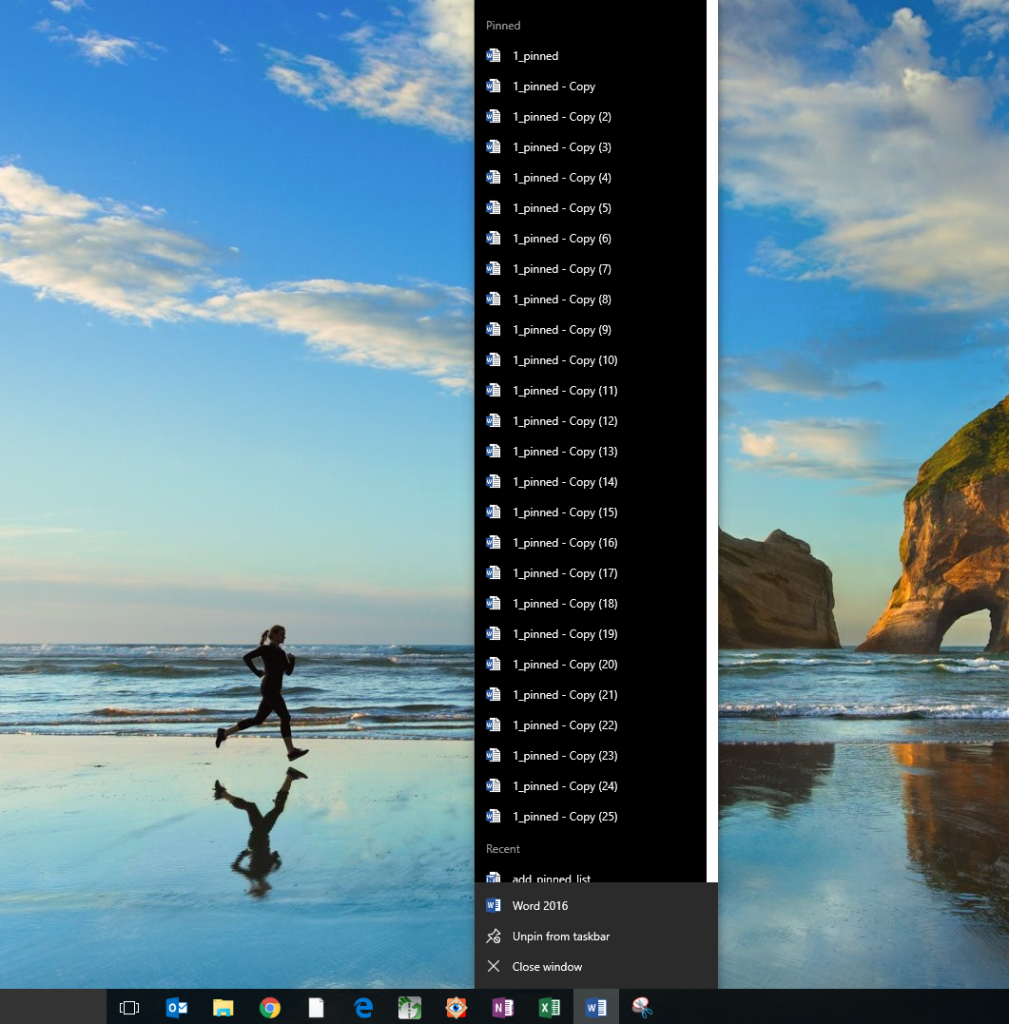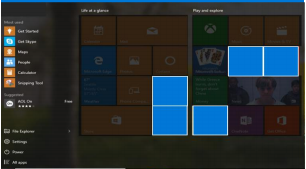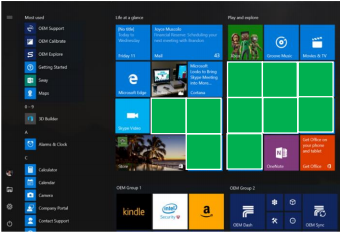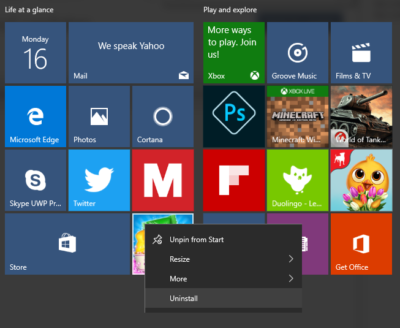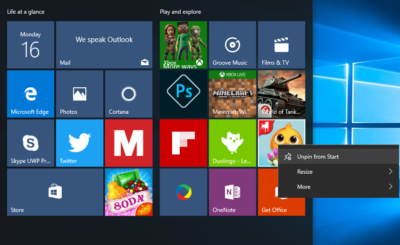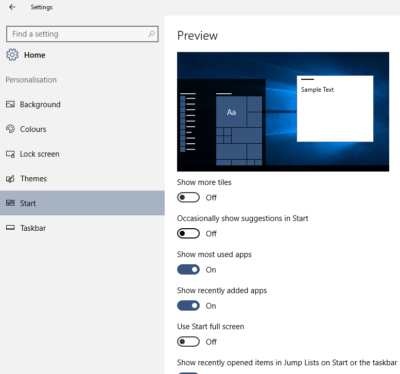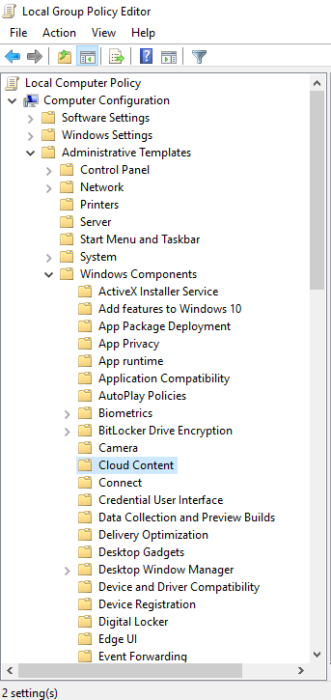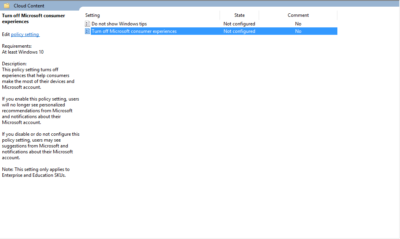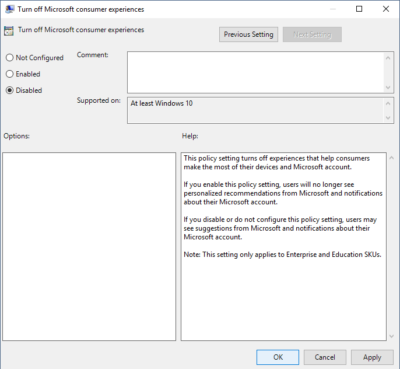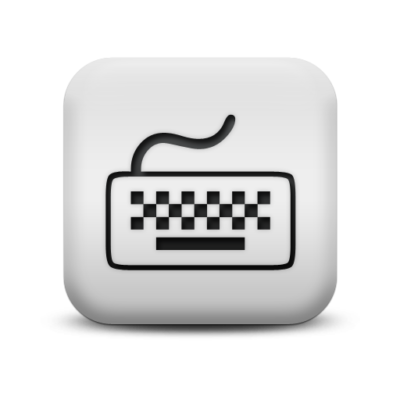A major update to Windows 10 is being rolled out. These are the gotchas that are catching out early users.
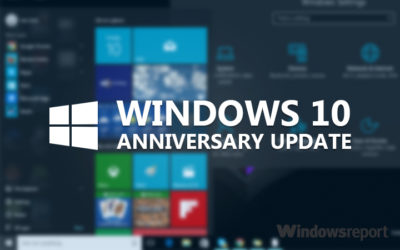
Windows 10 users are getting the first major update to the operating system in just under a year, with the release of the Anniversary Update.
But alongside the new features and fixes are some more unwelcome changes, ranging from less control for users to frozen machines.
Here are the main gotchas to look out for, as well as some fixes.
Less time to change your mind
With the arrival of the Anniversary Update, those upgrading to Windows 10 from Windows 7 or 8 have less time to switch back to the earlier OS.
Prior to the Anniversary Update, Windows 10 users had 30 days during which they could choose to reset their machine and restore their original OS. However, following the update Microsoft has reduced this period to 10 days.
Microsoft claims it reduced the period after noticing that most users who chose to switch back did so within a few days of upgrading, adding the change will free storage space on users’ machines.
The reduction also coincides with the end of period during which Windows 7 and 8 users could upgrade to Windows 10 for free – meaning those now paying $120 or more to upgrade will likely be less keen to switch back.
Frozen computers and broken systems
When you update software there is always risk that something will break, and that’s exactly what seems to be happening for some who have received the Windows 10 Anniversary Update.
The most common complaint seems to be that the update causes the computer to lock-up soon after loading the desktop.
In response to the problem, Microsoft has been advising users to run Windows 10’s Maintenance Troubleshooter and if that doesn’t work, to perform a clean boot of the system.
Meanwhile, users are reporting the most reliable fix has been to roll back to an earlier build of Windows 10.
Another repeated complaint is that Microsoft’s virtual assistant Cortana is missing from the Task Bar, replaced instead with a search box. In affected systems, Cortana also seems to be disabled inside the Edge web browser.
Some users of Avast and McAfee anti-virus – both widely used products – are also reporting problems after the upgrade, as are gamers trying to use Xbox One controllers.
Cortana is more difficult to get rid of
If you’re not a fan of Microsoft’s virtual assistant Cortana then prepare to dislike the Anniversary Update.
Following the update, it is no longer possible to turn off Cortana from the virtual assistant’s in-built Settings menu.
Instead, if users want to ditch Cortana they will need access to specific admin tools or to edit the registry.
Users can also minimise the information that Cortana collects, although thisdoes require altering various settings.
Harder for admins to block ads
Another less welcome change is that Windows 10 Pro users lose the ability to use admin tools to block ads.
Prior to the update, admins could edit Group Policy settings to stop ads for apps showing in the Start menu and on the lock screen.
However, Windows 10 Pro users will lose that ability, and, following the update, disabling these ads via Group Policy settings will only be available to those running Windows 10 Enterprise, Windows 10 Pro Education, or Windows 10 Education editions.
Individual users should be able to turn off many of these ads by disabling Windows 10 tips, tricks, and suggestions and Windows Store suggestions in the Settings app, however.
Following the Windows 10 Anniversary Update, new installs of Windows 10 will show double the number of ads for Windows Store apps in the Start Menu. Some users have also reported a possible increase in the number of ads shown on the lock screen following the update.
Have questions?
Get answers from Microsofts Cloud Solutions Partner!
Call us at: 856-745-9990 or visit: https://southjerseytechies.net/
South Jersey Techies, LL C is a full Managed Web and Technology Services Company providing IT Services, Website Design Services, Server Support, Network Consulting, Internet Phones, Cloud Solutions Provider and much more. Contact for More Information.
To read this article in its entirety click here.