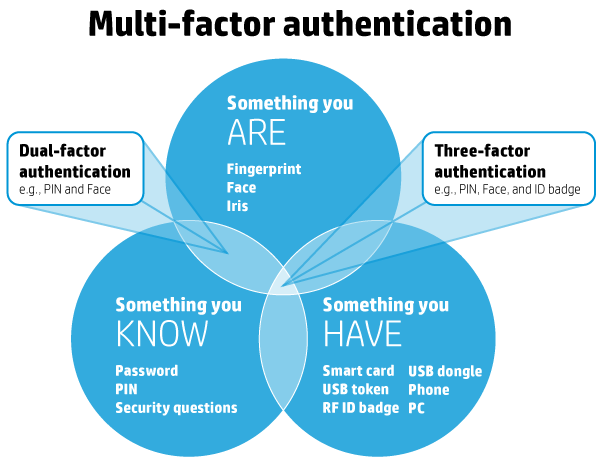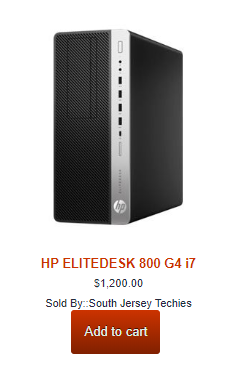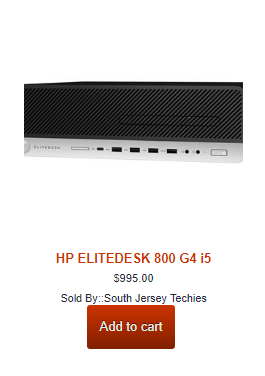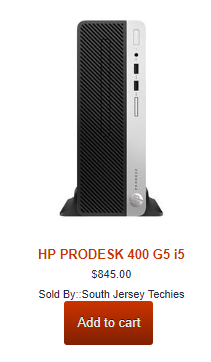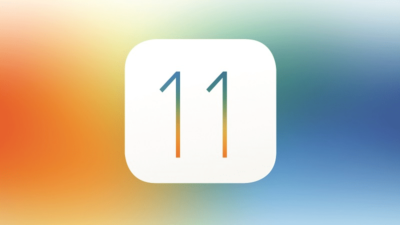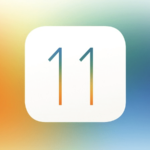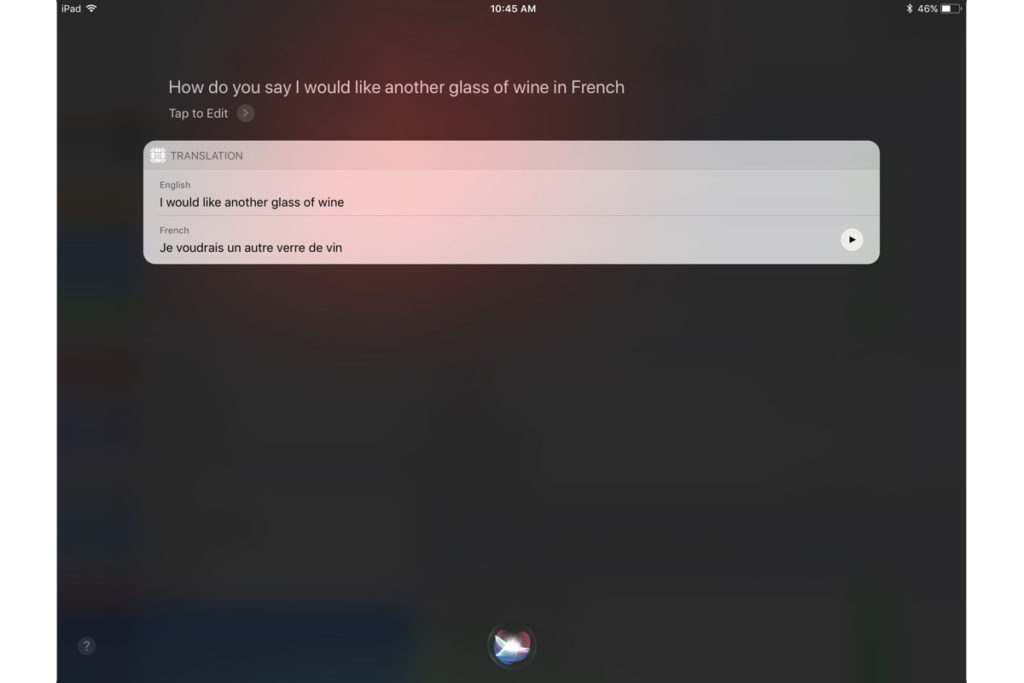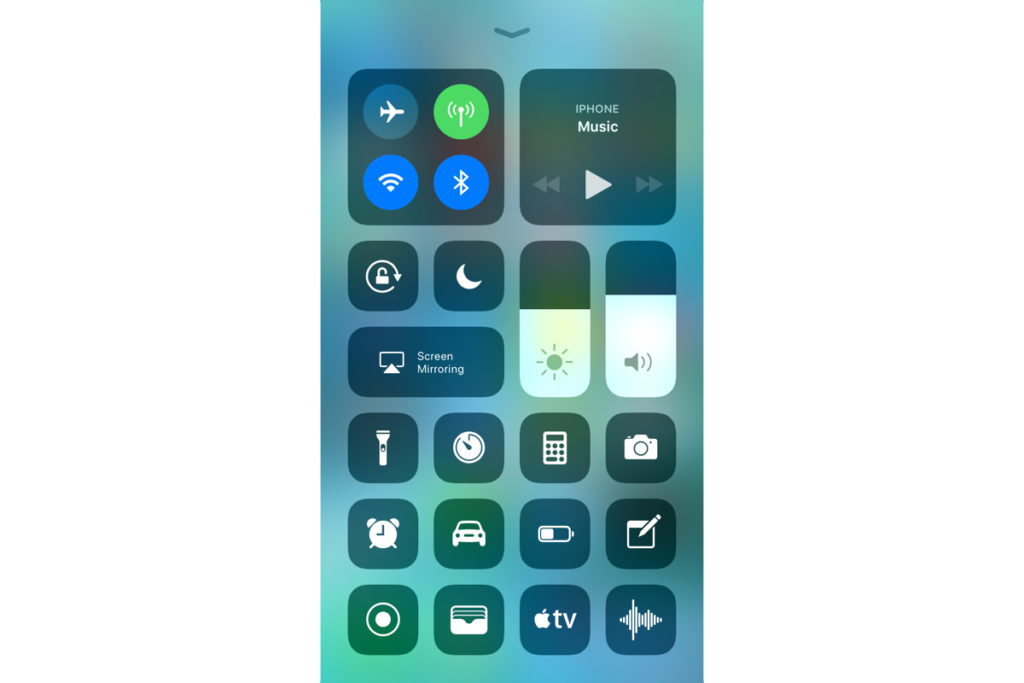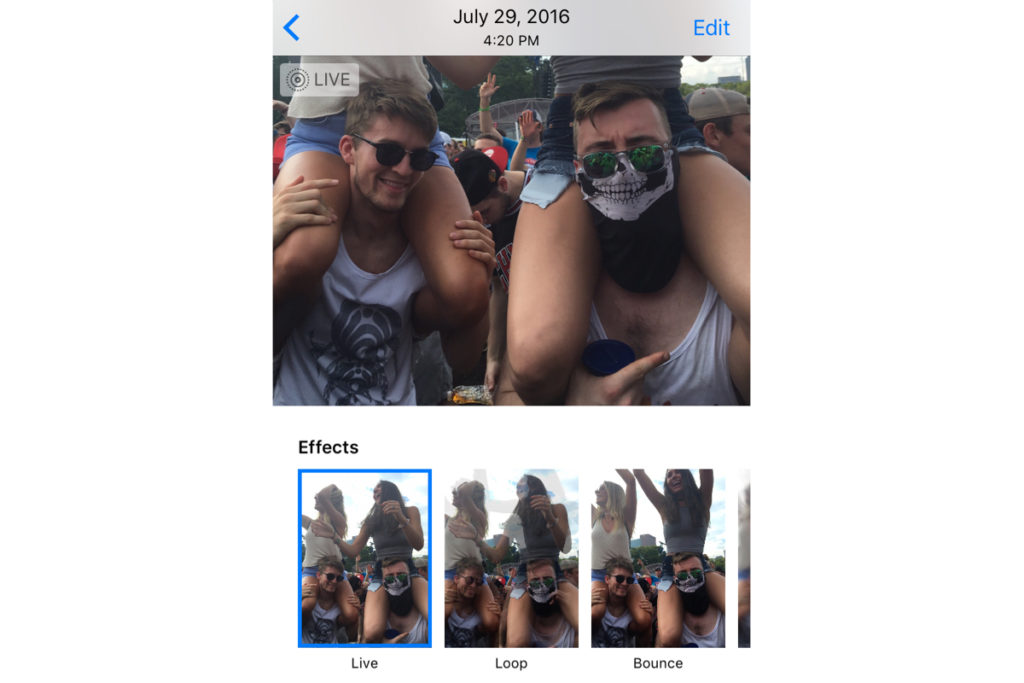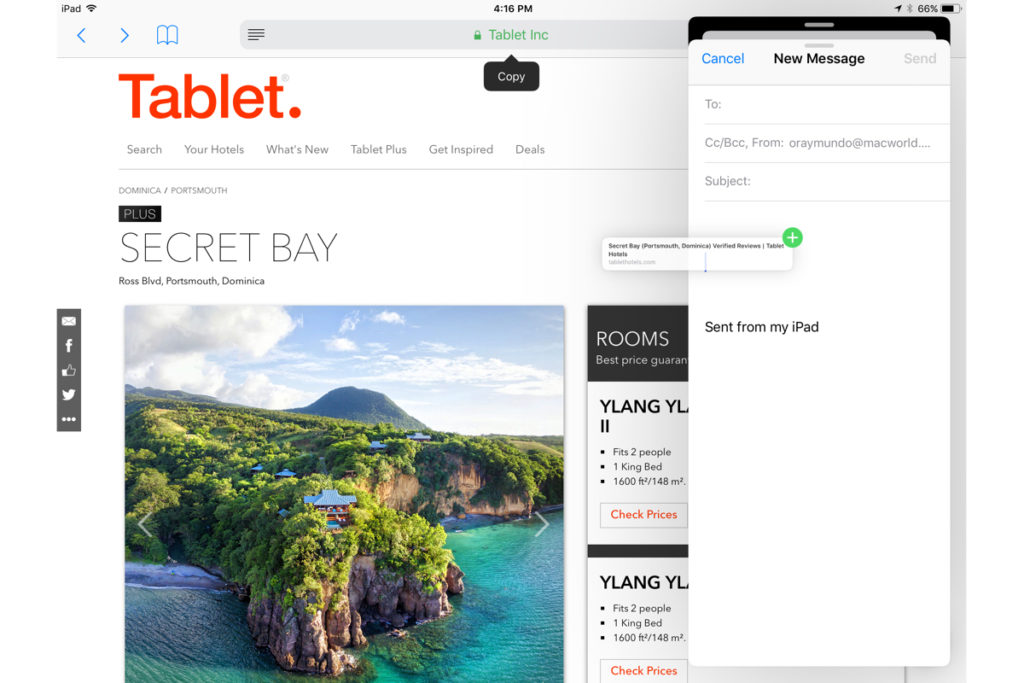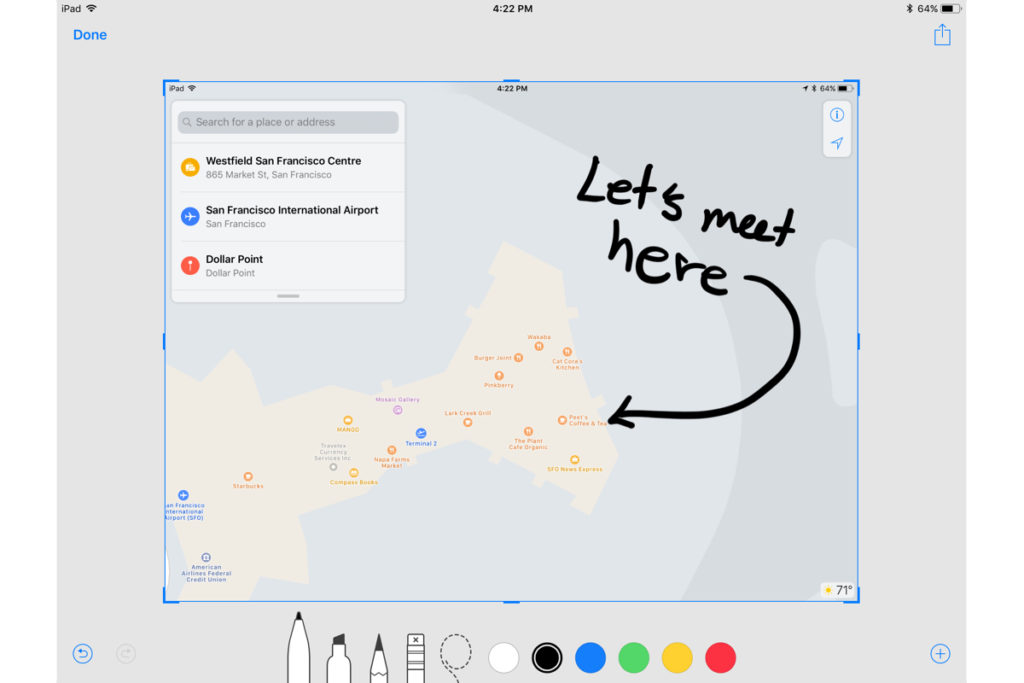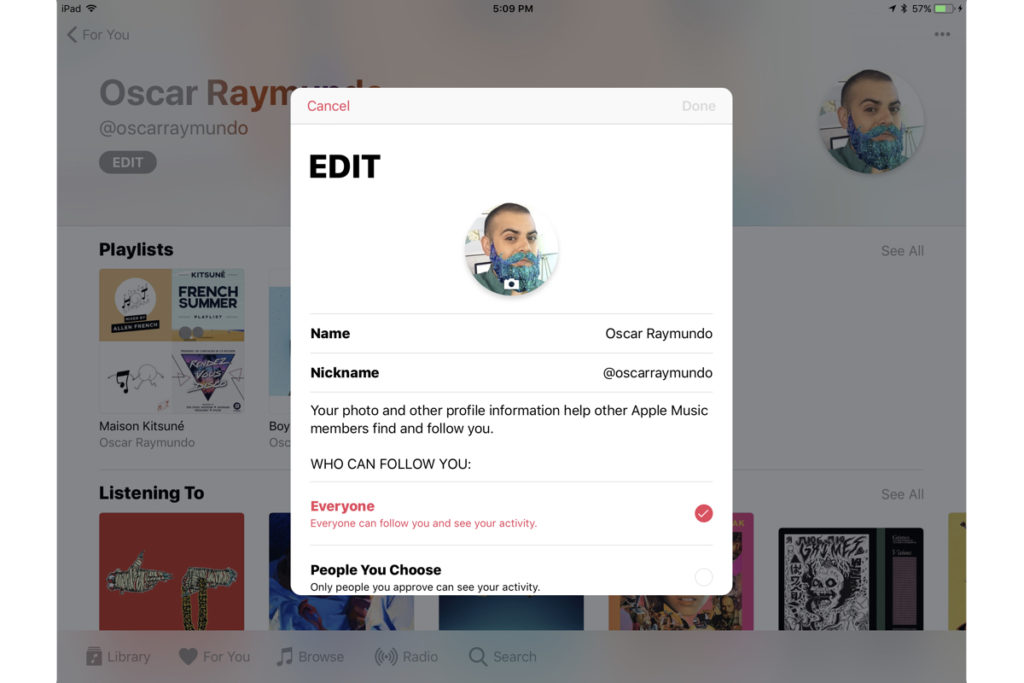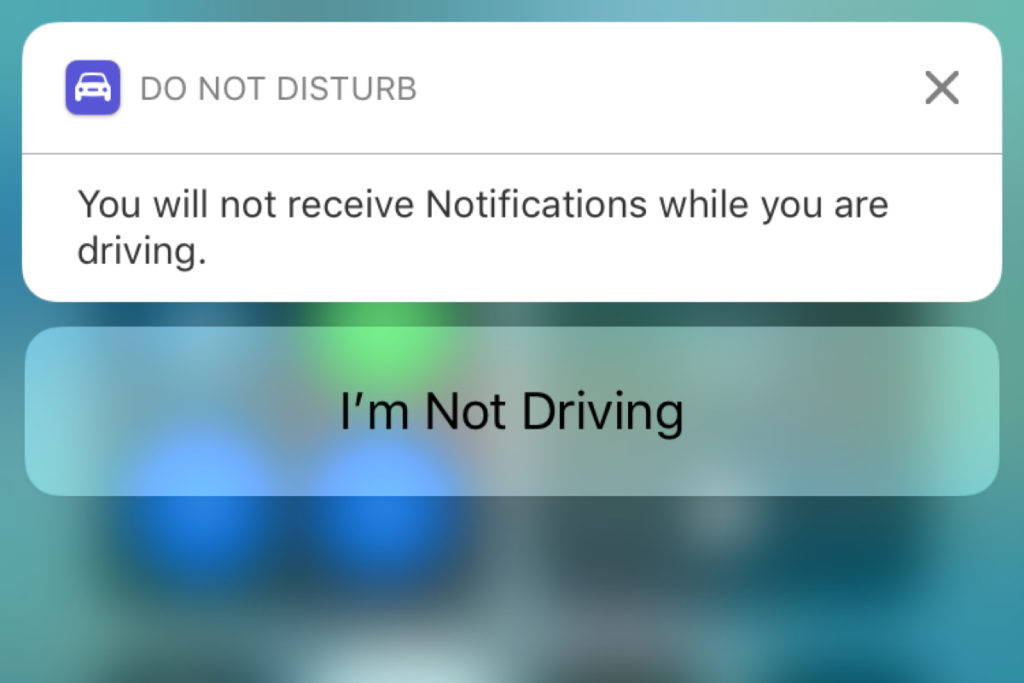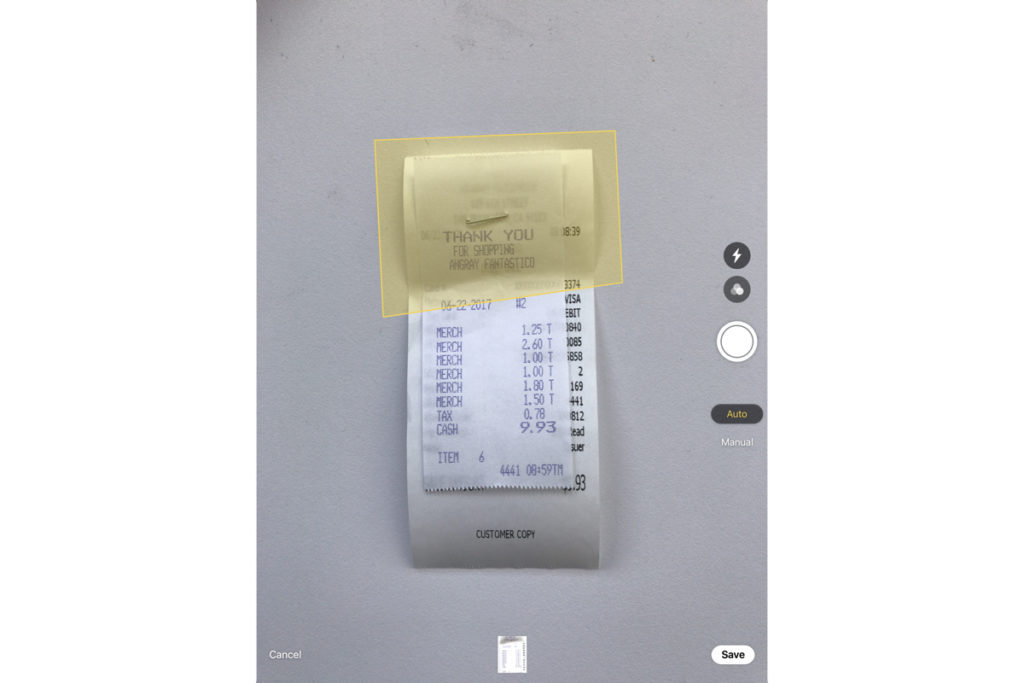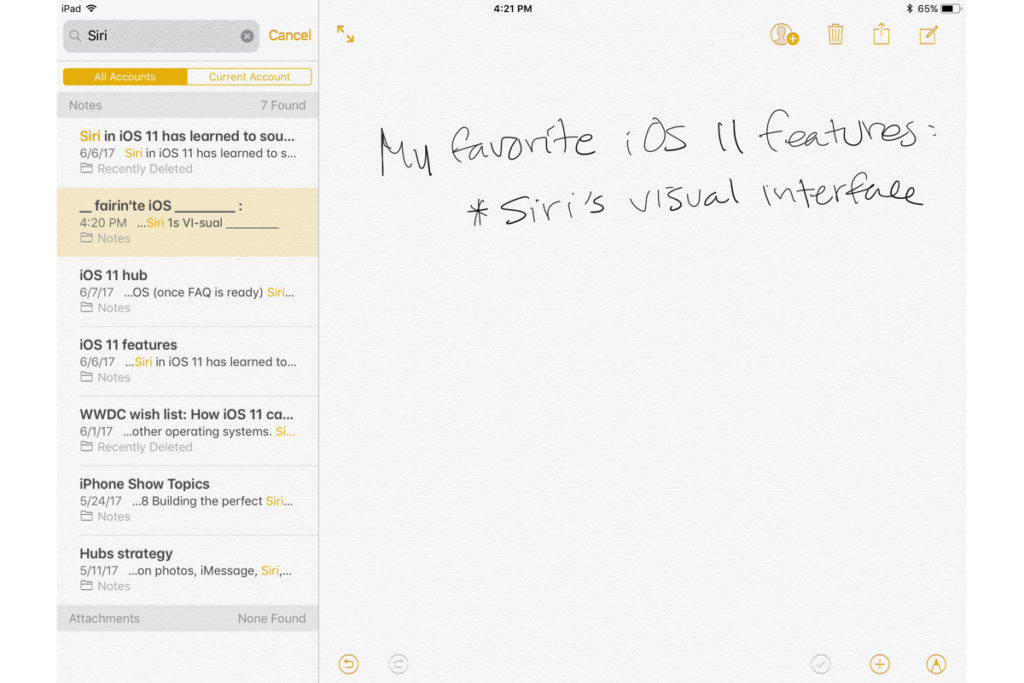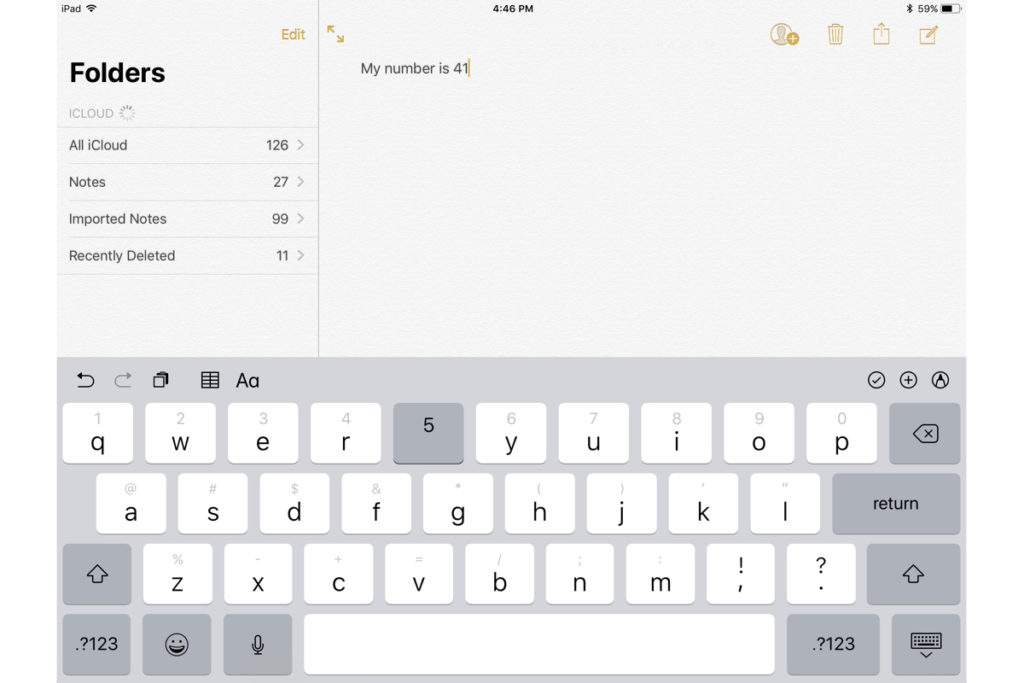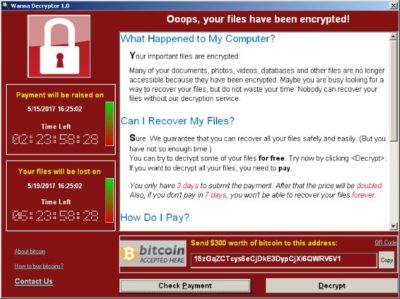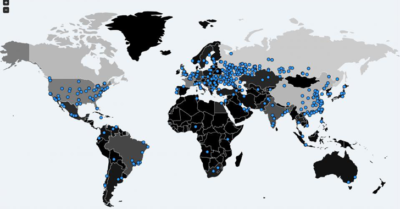Get the insight you need to succeed on the Web.
The key to any successful website is knowing your visitors. Site Analytics gives you the valuable, real-time data you need – information you can use to spotlight popular products, target new customers, track offer responses and much more. With over 30 detailed reports, you can find out where your visitors are coming from, what paths they take through your site, even where in the world they live.
Stats at-a-glance
- Get the information you want – without having to click through countless screens – with our customizable dashboard view.
Real-time results
- With Site Analytics’ real-time statistics, you don’t have to wait until tomorrow to find out if changes to your site are working. Plus, heat mapping and pinpoint functionality tell you which sections or links are getting the most attention.
In-depth reporting
- Dig into the details and get a better understating of your customers with more than 30 reports. Find out who’s visiting, when they’re on your site, how they’re getting there and much more.
Choose your view
- Site Analytics lets you decide how you want to view your data with three graphing options (Bar, Area and Line) as well as the ability to export to Microsoft Excel® or Adobe® PDF.
Powerful, easy-to-use features let you dig as deep as you want.
Everyone wants something different from their site statistics. Some people want a quick, birds-eye view; others want to get lost in the details. That’s the beauty of Site Analytics; it works for everyone. Our user-friendly interface and intuitive features put you in control so you can get exactly what you want.
See what’s happening
- Get a quick overview of your site’s traffic and visitors with a selection of dashboard widgets.
- Real-time statistics let you see, almost instantly, how changes to your site impact your traffic.
- Improve your site’s structure and usability by seeing where people click and which links get the most attention with heat mapping.
Organize your data
- Find the information you need with more than 30 reports in several categories: Visitor, Page, Referrer and Server.
- Visualize the data the way you want with three different graphing options: Bar, Area and Line. Plus, set custom date ranges to target your results!
- Share your data with co-workers and clients by exporting to Microsoft Excel® or Adobe® PDF. You can even create a schedule to email customized reports.
- Get separate reports for each alias and subdomain — simply add them as separate Site Analytics accounts.
And much more
- Easily collect stats on your WordPress® site with our free Site Analytics plugin.
- Enable secure (SSL) mode to encrypt your data so it can’t be viewed by others during transmission.
- Analyze long-term trends and improvements with up to 6 months of Log File data.
- Use Site Analytics with any website, whether you host with us or a third party.
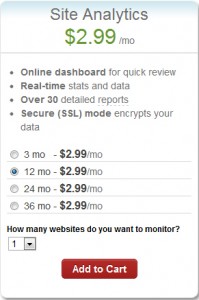
Our highly trained, courteous support staff is waiting to take your call. Whatever time it takes to assist you, that’s the time you’ll receive. We’ll resolve any issue to your complete satisfaction.