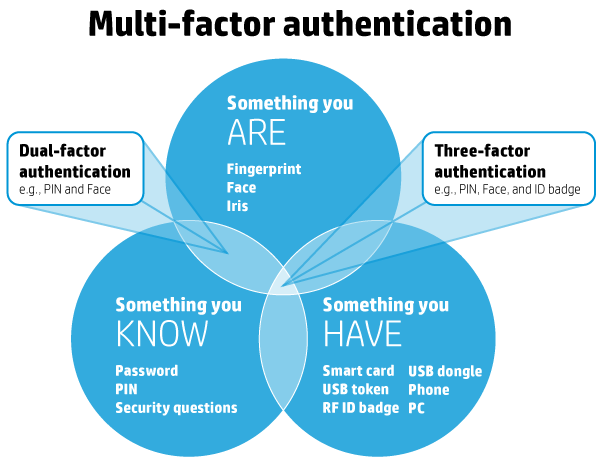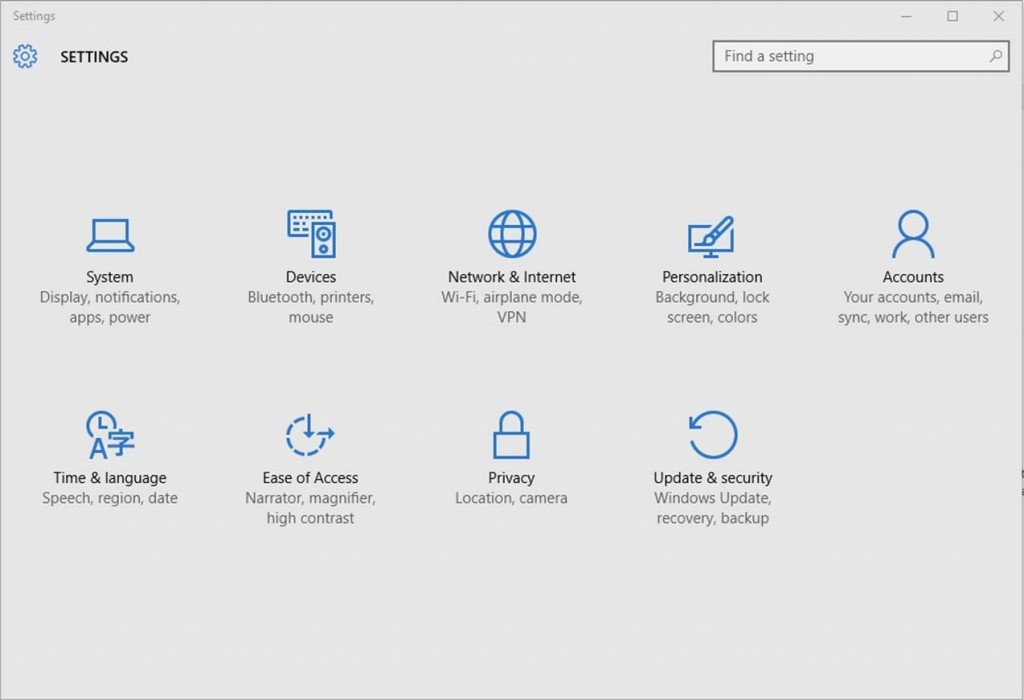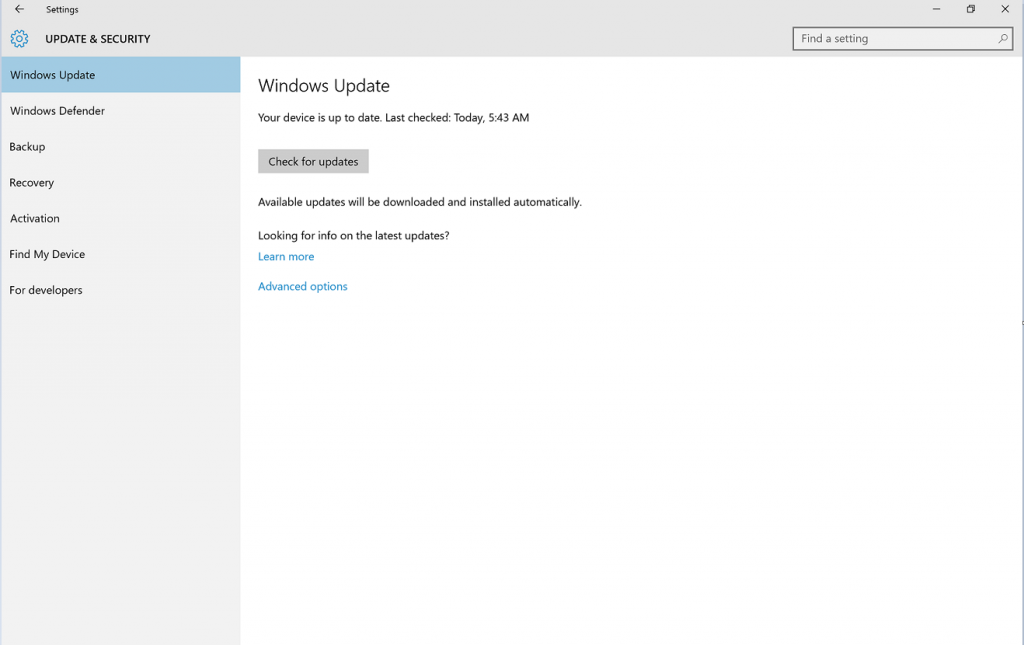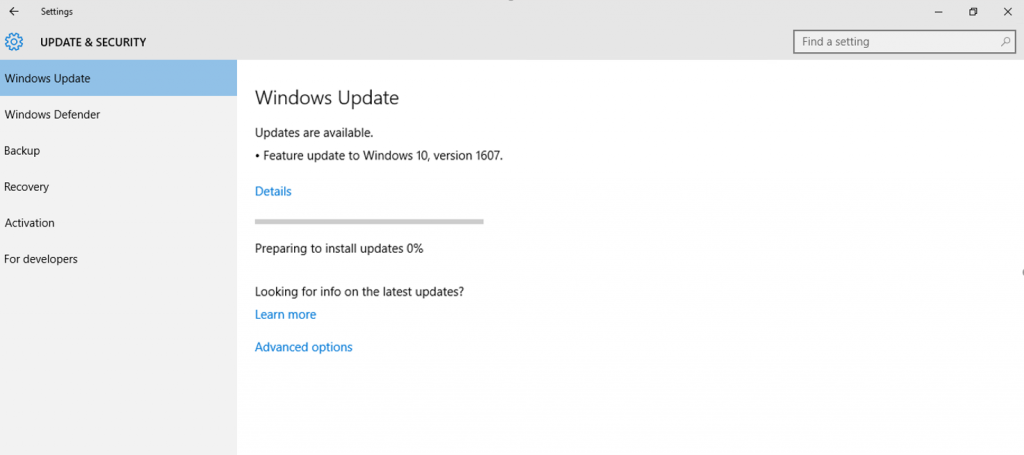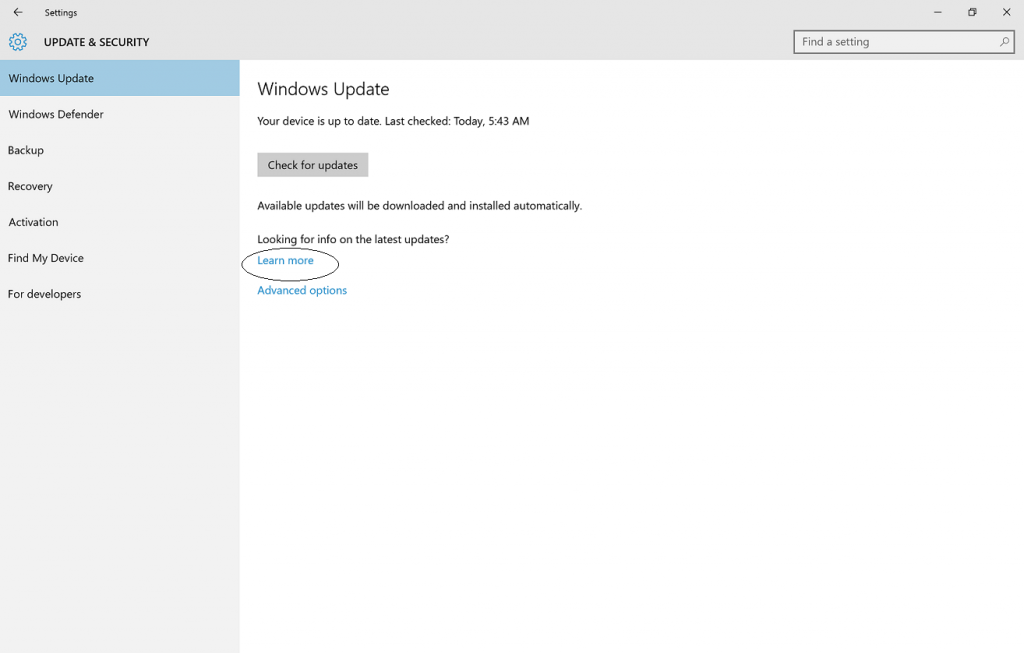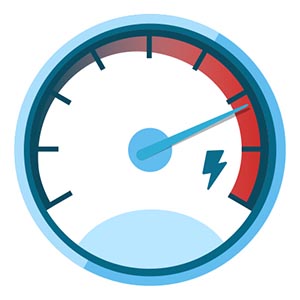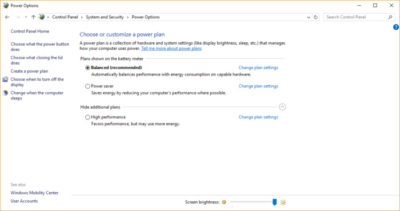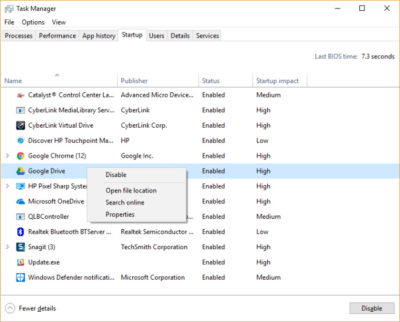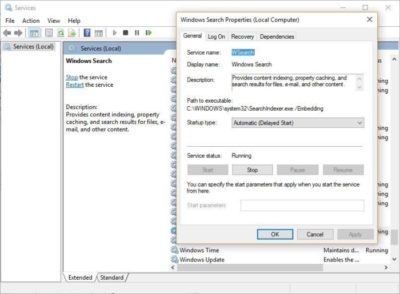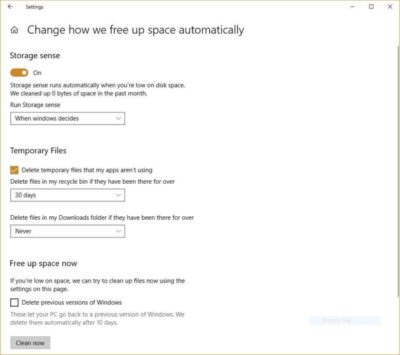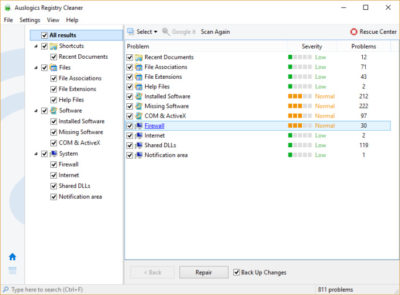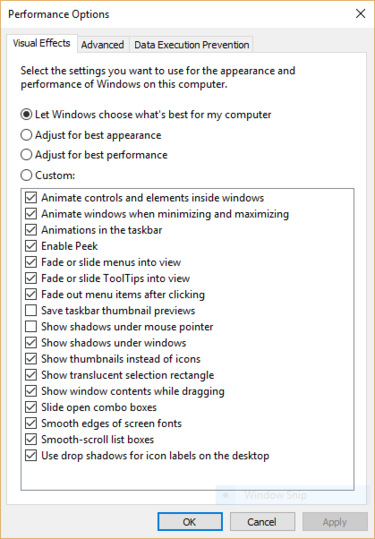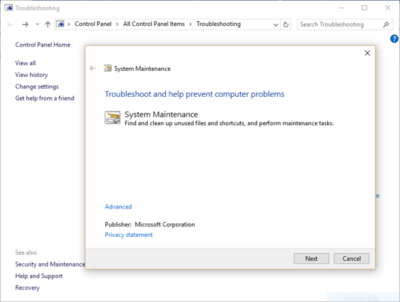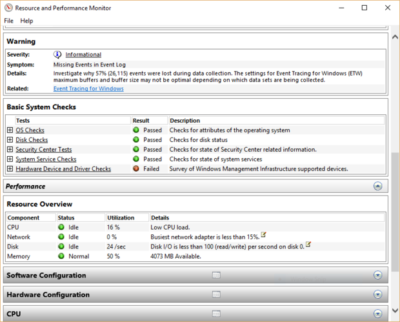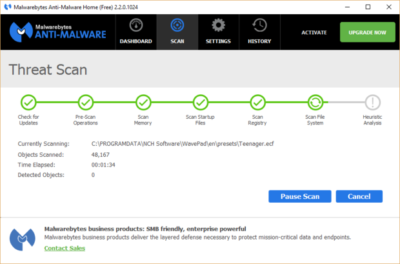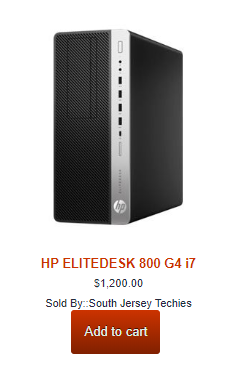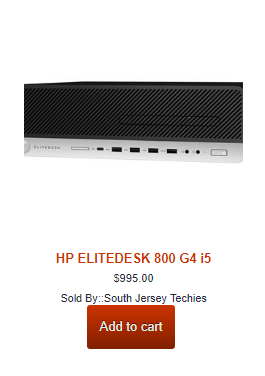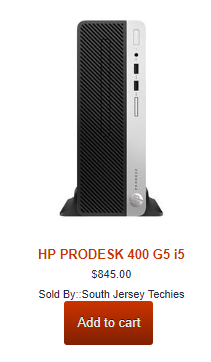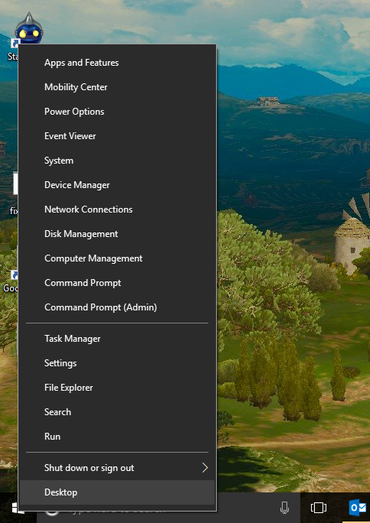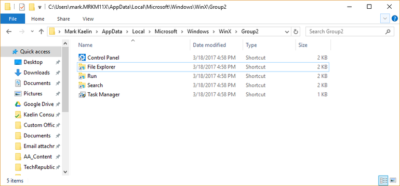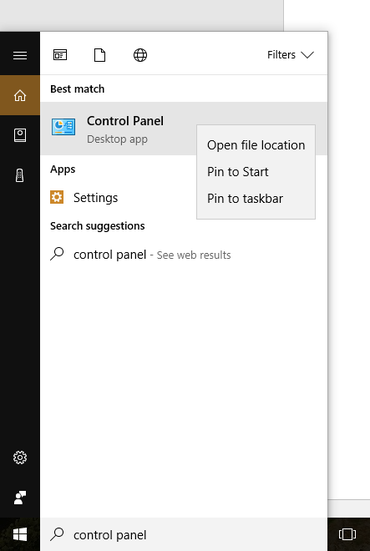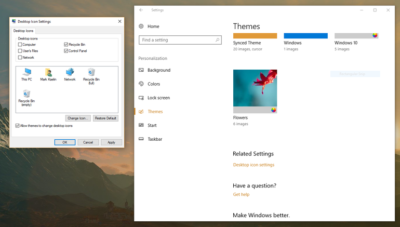Takeaway: Impressive new technologies are revolutionizing PC performance, but should you buy now or wait for more improvements? These details will help you decide.
It’s an exciting time for PC enthusiasts. I can’t remember a period when so many existing technologies were being upgraded to the next generation and new technologies were being introduced. Even non-enthusiasts need to know about the changes that are happening to the desktop PC.
But knowing when to upgrade your PC to the latest and greatest can be a difficult decision. Should you buy now or wait for the even more advanced technology that has been promised by the likes of Intel, AMD, and others? For power users, and a lot of IT professionals fall into this category, waiting for a specific technology can have a huge impact on their future productivity and ultimate success. I will list 10 PC-based technologies that are either new or soon to be released and leave it to you whether it is “got to have” or “can do without” technology.
Note: Release schedules, specifications, and prices are subject to change prior to formal release. Use this information as a guideline only.
Extra info: This article is available as a PDF download that includes 11 tables containing additional details on availability, configuration, and technical specifications.
1: USB 3.0
 USB devices are ubiquitous, so it’s only natural to want to know more about the successor to USB 2.0. USB 3.0 increases the effective data transfer rate by a factor of more than six — a huge improvement over USB 2.0. It also provides more power than USB 2.0 when devices need it, 4.5 Watts versus 2.5 Watts, respectively, and less when they don’t. USB 3.0 is available now as a chip added to the motherboard or via an add-in card. AMD supports USB 3.0 natively and Intel has announced plans to support USB 3.0 in its 7-series Panther Point chipsets.
USB devices are ubiquitous, so it’s only natural to want to know more about the successor to USB 2.0. USB 3.0 increases the effective data transfer rate by a factor of more than six — a huge improvement over USB 2.0. It also provides more power than USB 2.0 when devices need it, 4.5 Watts versus 2.5 Watts, respectively, and less when they don’t. USB 3.0 is available now as a chip added to the motherboard or via an add-in card. AMD supports USB 3.0 natively and Intel has announced plans to support USB 3.0 in its 7-series Panther Point chipsets.
Additional resources
- 10 things you should know about USB 2.0 and 3.0 (TechRepublic)
- USB 3.0 (Wikipedia)
2: Intel Thunderbolt
Intel, along with Apple, has developed a technology to compete with USB called Thunderbolt — although Intel prefers to think of Thunderbolt as coexisting with USB. Originally codenamed “Light Peak” and making use of optical cables, Thunderbolt is copper-based, allowing for 10 watts of power over the copper. Thunderbolt combines PCI Express and DisplayPort protocols into one shared interface.

There is quite a bit of confusion about the total bandwidth of a Thunderbolt port. According to this Intel Technology Brief, “A Thunderbolt connector is capable of providing two full-duplex channels. Each channel provides bi-directional 10Gbps of bandwidth.” That is 20Gb/s upstream and 20Gb/s downstream. So why is Thunderbolt advertised at 10Gb/s or “only” twice the speed of USB 3.0? An Intel spokesman explained it this way in PC Magazine: “So in summation you have potential for up to 20Gb/s upstream AND 20Gb/s downstream, but any single device maxes out at 10Gb/s (you don’t ‘combine’ the two channels).”
Of course, most consumer storage devices don’t come anywhere near the 10Gb/s data rate, but that is changing with the faster SSDs and flash drives now being produced. Also, up to seven total devices can be daisy-chained to use the remaining 20Gb/s per direction total bandwidth. One or two of these can be high resolution DisplayPort v1.1a displays.
This speed comes at a price, though. A 2.0 meter copper-based Thunderbolt cable costs $49.00 USD, the cost due primarily to the Gennum GN2033 controllers and other electronics built into each end of the cable that performs the data moving and multiplexing magic. You also have to add the cost of the Thunderbolt controllers needed on both the host and peripheral device.
Expect Thunderbolt to be supported on Intel’s Ivy Bridge processors but don’t count on it being available on the 7-series Panther Point chipsets due out in March of 2012. There are limitations I won’t bore you with here, but they are listed in this article, along with other Thunderbolt details.
Thunderbolt using optical cable, also known as 50G Silicon Photonics Link (PDF), continues to be in the works and may appear as early as 2012. According to Dave Salvator of Intel, “Current supported data rate is two channels at 10Gbps bi-directional each.” Thunderbolt ports accept either copper or optical cables.
Additional resources
- Thunderbolt Technology: The Transformational PC I/O (Intel)
- Thunderbolt Web site (Intel)
- Thunderbolt (interface) (Wikipedia)
- Introducing Thunderbolt (Apple)
3: Serial ATA International Organization: Serial ATA Revision 3.0
That long name is the formal specification name of the follow-on to SATA Revision 2.0. SATA Revision 3.0 or SATA 6Gb/s doubles the effective data transfer rate of SATA Revision 2.0. Looking further out, the SATA Revision 3.2 specification is due by the end of 2011 that creates the SATA Express standard. SATA Express combines SATA software infrastructure and PCI Express to enable 8Gb/s using PCIe 2.0 or 16Gb/s using PCIe 3.0. Both SATA Revision 3.0 and SATA Express are intended to accommodate the increasing data speeds of sold-state and hybrid drives.
Except for Queued TRIM Command, SATA Revision 3.1 includes features primarily for non-PC devices.
Additional resources
- Fast Just Got Faster: SATA 6Gb/s (The Serial ATA International Organization [PDF])
- SATA-IO Releases Revision 3.1 Specification (The Serial ATA International Organization [PDF])
- SATA revision 3.0 (SATA 6 Gbit/s) (Wikipedia)
4: PCI Express 3.0
PCI Express 3.0 is the next generation standard for the Peripheral Component Interconnect Express, or PCIe. For average PC users, this means that their graphics cards and other extreme I/O add-in cards will be able to transfer data at twice the rate of PCIe 2.0.

PCI Express 3.0 uses a more efficient method of data encoding, 128b/130b, with a 1.5385% overhead versus the 20% overhead of 8b/10b used in the PCIe 2.0 specification. This allows for a doubling of the effective transfer rate even though the total bandwidth increases only 60% from 5GT/s to 8GT/s. Tom’s Hardware is reporting that the first three Sandy Bridge-E processors scheduled for release in November 2011 will have PCIe 3.0 capability but without the PCIe 3.0 certification.
Additional resources
- PCI Express 3.0 (Wikipedia)
- PCI Express 3.0 Frequently Asked Questions (PCI-SIG)
5: SSDs & SSD Toolbox
SSDs promise huge increases in performance over the most common bottleneck in a personal computer system, data access to and from hard drives. SSDs are approaching and even exceeding 500MB/s sequential read and write rates. But there are plenty of cons that come with that speedy SSD. SSDs have small capacities and are still expensive compared to hard disk drives. While they are available and have been for quite a while now, the technology is going through birthing pains, as exemplified by the continued compatibility issues with the SandForce SF-2200 series of controllers (see below).
Firmware issues continue to appear, though as in the case of the Intel “Addresses Bad Context 13x Error,” firmware updates to remediate the issue are available. SSDs require a different mindset than with traditional hard disk drives. To maximize life and performance, users need to be educated about defragmentation, Hibernation, AHCI and TRIM and Page File.
The Intel Solid-State Drive Toolbox (PDF) monitors and manages Intel’s SSDs and adds new features. These features include the Intel SSD Optimizer TRIM function, System Configuration Tuner, Secure Erase, access to the SMART data, and running diagnostics to check for read or write errors. OCZ offers a toolbox for their SSDs, and Samsung provides the SSD Magician Tool. SSD Tweaker optimizes Windows for your SSD, and a free version is available.
Additional resources
- Solid-state drive (Wikipedia)
- Intel SSD Toolbox Questions and Answers (Intel [PDF])
6: SandForce DuraClass SSD controllers
SandForce has developed a controller for SSDs that adds these DuraClass technology features to the base SSD drive:
- Five-year expected life using inexpensive MLC flash memory
- SATA 6Gb/s Interface
- DuraWrite — Reduces write amplification to 0.5 (typical)
- SandForce RAISE technology
- (Redundant Array of Independent Silicon Elements) – Provides RAID-like redundant protection for single SSD computers
- Automatic AES-128 encryption (SF-1000)
- Automatic AES-256 encryption (SF-2000)
- Currently available
Look for the SandForce DRIVEN logo when specing out an SSD or check out this list of SSDs that use the SandForce DuraClass Controllers. Before purchase, be aware that some users have reported problems (including some BSODs) with the SF-2200 controllers. SandForce continues to look into the issue and new firmware updates are in test now.
Additional resources
- SandForce (Home page)
- SandForce (Wikipedia)
7: AMD Bulldozer
Power users have been anxiously awaiting the details of AMD’s Bulldozer processors. The desktop processor models are called AMD FX and were officially launched on October 12, 2011. This is not your secretary’s processor — the full AMD FX lineup of CPUs is unlocked. Four models are available at the initial launch, one 4-core model, one 6-core model, and two 8-core models. The processors, codenamed Zambezi, have a 32nm die size. High-end FX models will ship with a sealed liquid cooling system made by Asetek, pictured here, though they will initially be limited to specific markets and not available at launch. Availability of the liquid cooling system in the U.S. is still to be determined.
Before you get too excited, you need to fully understand the exact meaning of a Bulldozer “core.” The Bulldozer microarchitecture employs one module with “two tightly-linked processor cores” that share a fetch, decode, and 256-bit floating-point units and 2MB of L2 memory cache. For example, four Bulldozer modules provide the eight “cores” of the FX-8000 series processors. Testing by AnandTech and Tom’s Hardware of an FX-8150 processor shows that single-threaded performance is similar to that of the Intel Core i5-2500K. Performance is better with higher workloads and multi-threaded applications that can utilize more of its eight “cores.”
Additional resources
- AMD FX Processors (AMD)
- AMD Hot Chips Bulldozer & Bobcat Presentation (SlideShare)
- AMD “Bulldozer” Interactive Series – Introduction (YouTube)
- Bulldozer (processor) (Wikipedia)
8: Intel Sandy Bridge-E
The next generation of Sandy Bridge processors is dubbed Sandy Bridge-E, with the E meaning Enthusiast. Unlike AMD, which delayed the release of its nex- generation processors, rumors are that the release date of three of the Sandy Bridge-E processors has been pushed up to November 2011. Performance increases of 12% to 65% are expected, compared to similar processors. While the Sandy Bridge-E processors will be built using the 32nm production process, the follow-on processor series, codenamed Ivy Bridge, which is expected in March 2012, will use the 22nm process.

It’s a little confusing, but the Sandy Bridge-E processers will use the new LGA 2011 socket and the X79 Patsburg chipset. The Ivy Bridge processors will use the existing LGA 1155 socket plus the existing 6-series Cougar Point chipset or the yet-to-be-released 7-series Panther Point chipset. As mentioned above, one advantage of the 7-series Panther Point chipset is that it will have native USB 3.0 support.
Like AMD, X-bit labs is reporting that top Sandy Bridge-E models will ship with a new liquid cooling system. The RTS2011C liquid-cooling system looks remarkably like the AMD cooler, which may be more than coincidental, since both are supposedly built by Asetek. This cooling solution will also be sold separately, which is of note since Sandy Bridge-E processors may ship without a cooler.
You will want to wait before purchasing a Sandy Bridge-E processor if you are interested in using hardware accelerated virtualization. Rumors are that the C1 stepping revision has a problem with VT-d, Virtualization Technology for Directed I/O, which will be fixed in the C2 stepping.
Additional resources
- Intel Core i7-3960X (Sandy Bridge-E) And X79 Platform Preview (Tom’s Hardware)
- LGA 2011 and Sandy Bridge-E News from IDF 2011 (X-bit labs)
9: DDR4 SDRAM
With publication of the DDR4 SDRAM standard not expected until mid-2012, don’t expect to see DDR4 memory in desktops anytime soon. Availability is confusing since a presentation by the JEDEC director at MemCon 2010 suggested 2015. But BeHardware.com claims that Hynix plans to begin mass production of DDR4 SDRAM in the second half of 2102. Regardless of DDR4 memory module production dates, supporting processors and chipsets may lag well behind — late 2013 is projected for AMD. Unless you are willing to wait until then, your next PC will contain DDR3 SDRAM memory. There is some good news for those wanting faster SDRAM in the near future. The FlyingSuicide Web site is reporting that Sandy Bridge-E processors will officially support DDR3 speeds up to 2133MHz. X-bit labs is reporting that Ivy Bridge processors will support DDR3 memory operating at 2800MHz, even though DDR3 memory at these speeds is not yet available. Either of these would be a great interim solution while waiting for DDR4, assuming of course that the rumors turn out to be accurate.
DDR4 is expected to use a point-to-point approach instead of dual- and triple-channel architecture, though JEDEC has not formally announced that it will be in the final spec. According to JDEC, “The DDR4 standard will be implemented with 3D support from the start.” This means that memory can be stacked using technologies like Through-Silicon Via (TSV). The voltage is expected to eventually decrease from 1.2V to 1.05V.
Additional resources
- DDR4 SDRAM (Wikipedia)
- JEDEC Announces Key Attributes of Upcoming DDR4 Standard (JEDEC)
- DDR4: What we can Expect (bit-tech)
10: Microsoft Windows 8

The major change in Windows 8 begins with the UI, called the Metro UI. A new start screen with Live Tiles replaces shortcut icons. A touch screen monitor will obviously be required if you want to use the new interface with your fingers instead of a mouse. The hints so far are of a UI more befitting a tablet than a personal computer. Yes, you almost certainly will be able to turn off the Metro UI in the final release, but why upgrade to Windows 8 just to turn off its biggest selling feature? It is still too early to tell what other new features will be available that will increase productivity and make for a better user experience on a PC. Windows 8 is expected to support USB 3.0, but as of this time there is no definite news whether Thunderbolt will also be supported. With Thunderbolt coming to the PC in 2012, Microsoft would be remiss to overlook it.
Many questions remain as to whether Windows 8 will be a success on a desktop PC in the workplace:
- Will users adopt the new interface — with or without a touch screen monitor?
- Will employers invest in more expensive touch screen monitors?
- Will Windows 8 be more productive?
- Will reaching out to touch a monitor eight hours a day cause physiological pain or even harm?
Until more is known, expect businesses to take a cautious, even skeptical approach to Windows 8. Decide for yourself if you like the new interface- – preview Windows 8 by downloading the Windows Developer Preview, a pre-beta version for developers but available to everyone.
Additional resources
- Windows 8 (Wikipedia)
- Previewing “Windows 8? (Microsoft)
- Windows 8 features explained: What’s new and how it works (Digital Trends)
- Windows 8 features we know about so far (TechRepublic)
- Building robust USB 3.0 support (Microsoft)
The bottom line
It’s taken 30 years, but I finally have a system that is fast enough for my needs. My Foxconn BlackOps, Intel Core 2 Quad Q9650 with RAID 10 system will more than suffice. Which leads to the obvious question: How much of this technology do you really need? The core wars between AMD and Intel continue, but realistically, how many of those Bulldozer “cores” can you keep busy in a world of single-threaded apps? Other technologies, like USB 3.0, Thunderbolt, SATA Revision 3.0, PCIe 3.0, SSDs, and SandForce promise immediate performance gains. Of course, needs vary, and whatever new technology you include in that next PC should be based on your individual needs.
With all of the buzz about the latest tablet or smart phone, the PC is still the workhorse for most cubicle residents. No matter how careful you are future-proofing your next personal computer, there will always be newer technologies on the horizon. But the next six months look like a great time to upgrade that relic sitting on your desktop you used to call a PC and get the bulk of the new technologies. Happy shopping!
Author’s note: I would like to thank SandForce, Intel, and AMD for their help with this article.