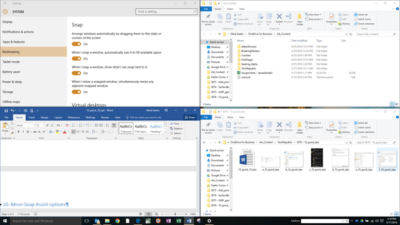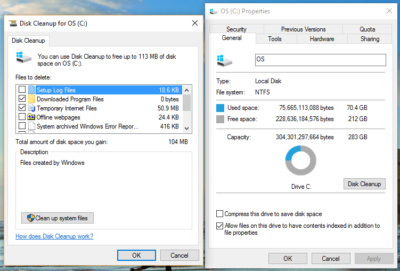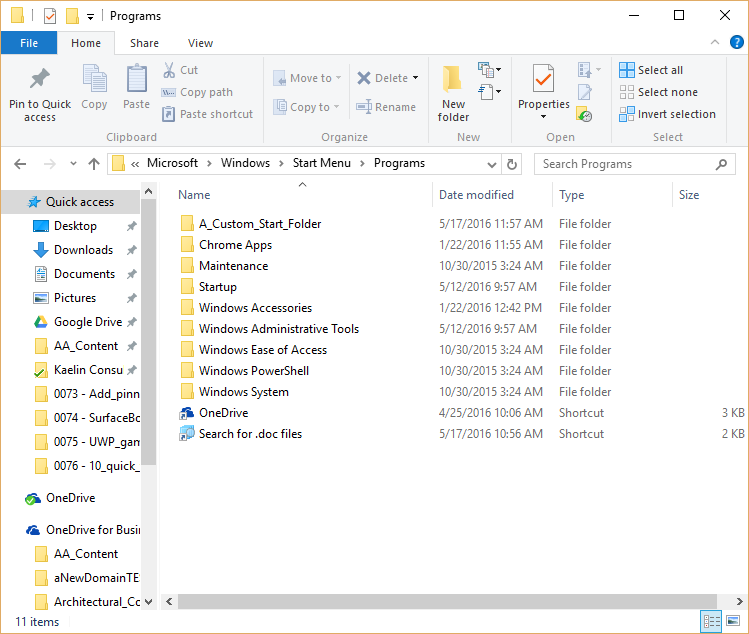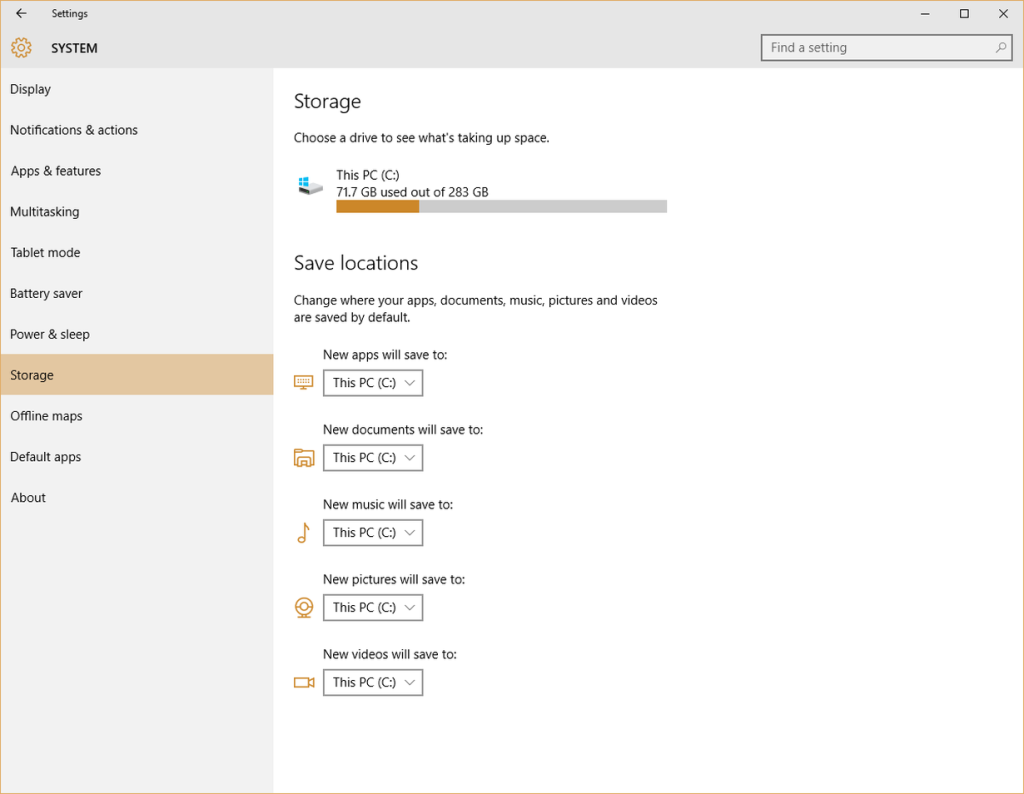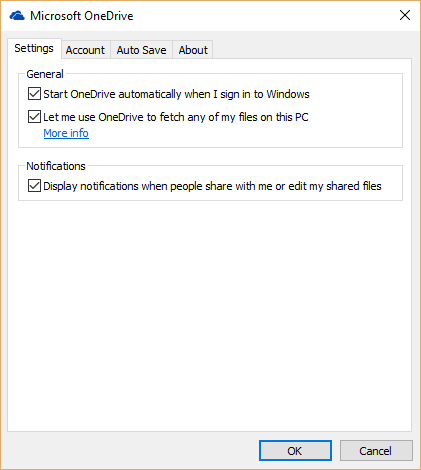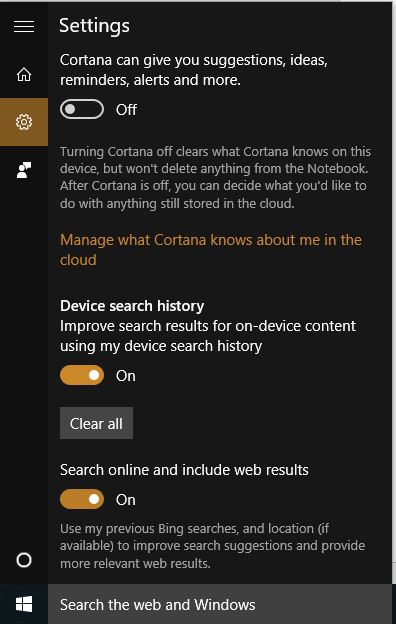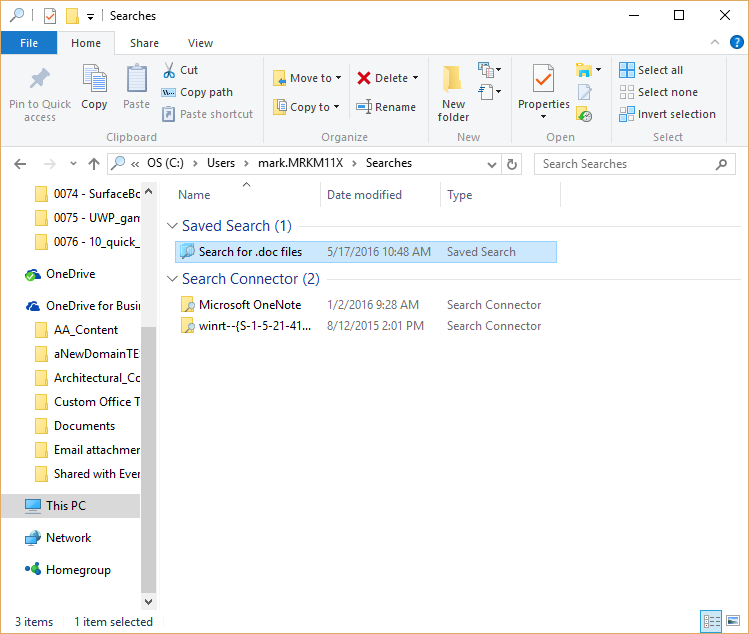Shake the clutter away:

On a modern Windows PC with gobs of memory, it’s easy to have dozens of windows open at one time. But all that multitasking can create a distracting mess of overlapping panes that makes it difficult to concentrate on the task at hand.
The solution is a little gesture that debuted in Windows 7. Bring the app you want to focus on to the foreground, point to its title bar, hold down the left mouse button, and make a gentle left-right-left shaking gesture. It doesn’t need to be violent; just make sure you move the window an inch or so in each direction. Do it right, and every other open window is minimized to the taskbar. Shake again to restore all windows to their previous position.
Want to minimize every window, including the current one? Aim for a narrow strip at the end of the taskbar, just to the right of the system clock, and click once. Click again to restore all windows.
Have questions?
For More Tips & Info from Microsofts Cloud Solutions Partner!
Call us at: 856-745-9990 or visit: https://southjerseytechies.net/
South Jersey Techies, LL C is a full Managed Web and Technology Services Company providing IT Services, Website Design Services, Server Support, Network Consulting, Internet Phones, Cloud Solutions Provider and much more. Contact for More Information.