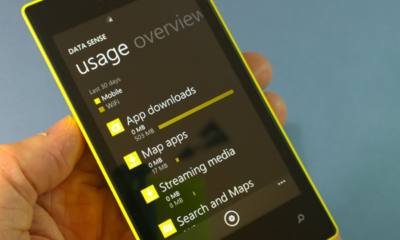Apps not required

Who said you needed to install something to control your mobile data use? Your iOS and Android devices come with all the tools you need to stay below your data cap. It takes a few taps to turn them on and configure them, which is exactly what we’re going to help you with.
Easy in Android
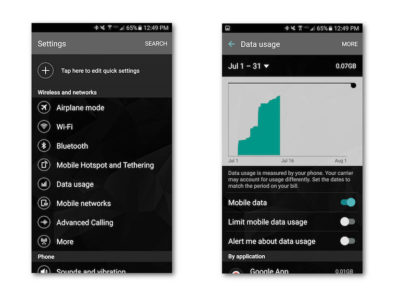
Tracking and limiting your data usage is easy on an Android device. There are a number of options available to stop yourself from going over the data limit.
The simplest solution is to activate two options under the Data Usage menu in your phone’s Settings app: Limit Mobile Data Usage and Alert Me About Data Usage. Toggle these two switches to on and your phone will turn off cell data once you reach a certain point, as well as warn you when you start getting close. Adjusting those thresholds is as simple as dragging a little line up or down.
Control data use per app
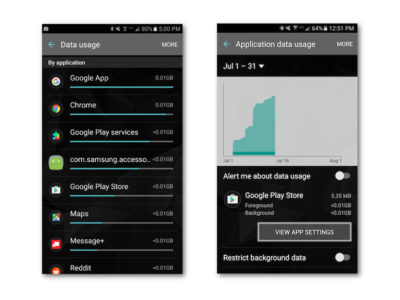
Scroll a bit further down in the Data Usage menu and you’ll find a list of apps sorted by how much mobile data they use. Click on one of those apps and you’ll see a few more options. Toggling Restrict Background Data on will stop the app from doing anything in the background, unless you’re connected to Wi-Fi.
App-specific options
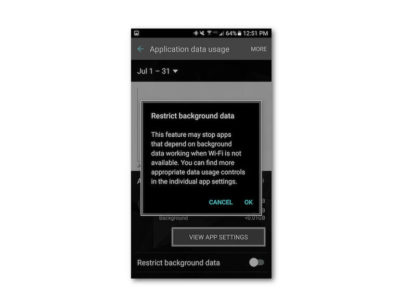
Turning the Background Data Restriction on brings you face to face with a popup warning you that doing so might mess with the app’s performance. It also directs you to the View App Settings button, where you can change the settings right in the app.
In my experience going into the app hasn’t been necessary—just toggle the data restriction option on, but know that your weather, email, Twitter feed, and other apps that require a constant connection might not update without your telling them to (provided you’re not on Wi-Fi).
Other Android tips
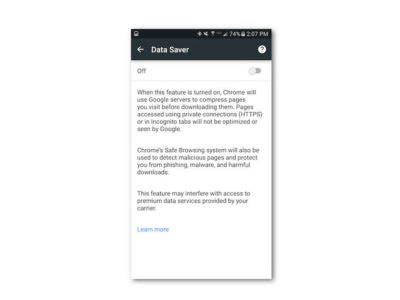
There are two other nifty things you can do on Android to save data: use the Chrome Data Saver and store frequently used Google Maps locations offline.
Chrome Data Saver is turned on by opening Settings in Chrome. Swipe down to the bottom of the menu and you’ll see Data Saver. Open that menu and turn it on—that’s it! Data Saver compresses incoming web traffic to save space, and it really doesn’t have that much effect on your experience.
Google Maps offline
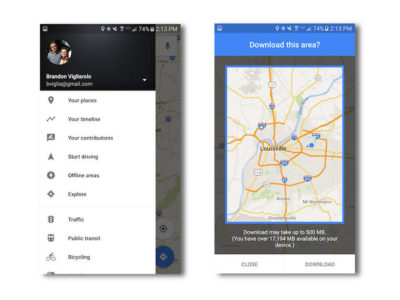
Storing map data offline is a good idea whether you want to save data or not. It makes your commute smoother, and longer trips will never leave you without a map in unfamiliar territory. It’s easy to do, too.
Open the menu in Google Maps. You’ll see Offline Areas right in the first few options—that’s what you want to select. From there click the plus sign and you’ll see a map highlighted with a blue circle. Pinch to zoom in or out, tap download, and it will download anything inside the square.
Managing data on an iPhone

iOS users aren’t nearly as fortunate as Android users when it comes to built-in data capping options. There are still a few ways to track and limit your data use, but if you’re hoping for an Android-like option that terminates data once you near your cap you’re out of luck.
Controlling background data
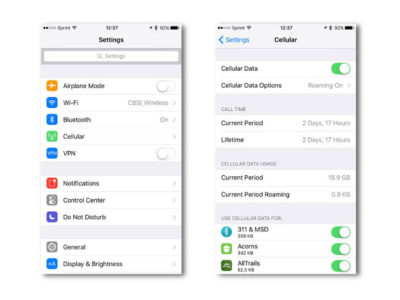
It’s simple to disable background app data in iOS. Open up the Settings app, and tap Cellular. Once you’re there, scroll down a bit and you’ll see a list of every single app you have installed. Tap to turn off the ones you want to stop from using cell data—that’s it!
App-specific options
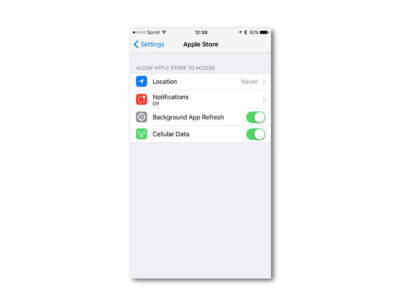
Disabling background use is one thing, but you can save even more data by tweaking options specifically to different apps. In the Settings app, scroll down a bit to see a list of all the apps you have installed. Tap one and you’ll see a list of app-specific options.
You can turn off cellular data for an app, background refresh, and location services, all which will eat up your data bit by bit.
Disable Wi-Fi Assist
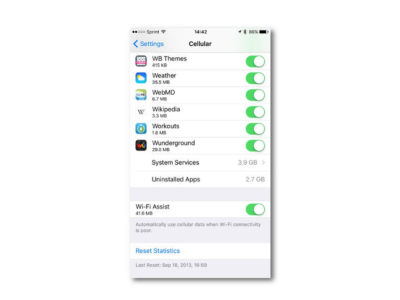
iOS devices have the option to hop to their cell networks when Wi-Fi signal is weak. Disabling this can save you a bit of data, but it’s all dependent on how often you have to deal with weak Wi-Fi.
You’ll find the toggle for Wi-Fi Assist at the bottom of the Cellular page.
Good luck saving that data

Seven or eight gigs might seem like a lot, but constant travel, mobile gaming, and video streaming can eat that up before you know it. Hopefully some of these options will help save you megs and bucks!
Have questions?
Get answers from Microsofts Cloud Solutions Partner!
Call us at: 856-745-9990 or visit: https://southjerseytechies.net/
South Jersey Techies, LL C is a full Managed Web and Technology Services Company providing IT Services, Website Design Services, Server Support, Network Consulting, Internet Phones, Cloud Solutions Provider and much more. Contact for More Information.
To read this article in its entirety click here.