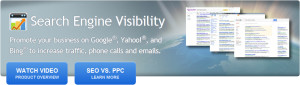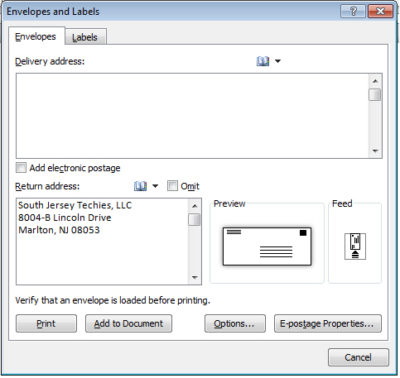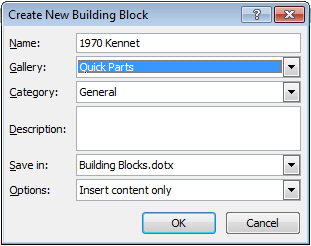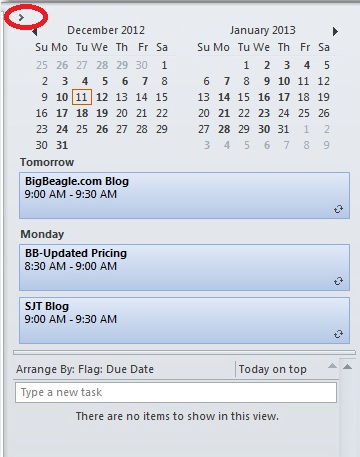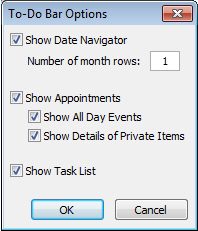The invitations to the ball have arrived!
October 25th is going to be busy one for Microsoft watchers, fans, and foes.
Drip, drip, drip
The Redmondians are continuing to torture us Microsoft watchers with a slow flow of information about the company’s bet-its-business launch.
We already knew Microsoft planned to launch Windows 8 and its ARM-based Surface RT devices in New York City on October 25, thanks to a save-the-date invitation we got a while back. We knew those products would become available commercially the following day, and we found out this week that Microsoft would be opening 30-plus holiday pop-up stores in the U.S. and Canada on October 26 as well.
As of October 4, we now know that the launch is going to be a lengthy affair — from 10 a.m. to 3 p.m. ET.
Here’s what I just got in my in-box:
Will there also be, as some are reporting, some kind of “midnight madness” event here in New York to coincide with Windows 8 and Windows RT PCs, tablets — and Microsoft’s own Surface RTs — going on sale as of October 26? No word on that yet. (I asked.) But I’d be surprised if there wasn’t. Microsoft officials have said its Surface tablet devices will be sold only through its own brick-and-mortar stores, as well as “select” Microsoft online stores. Those without a Microsoft Store nearby will only be able to purchase online, unless Microsoft modifies its previously stated plan.
Microsoft still has not released pricing or a full and complete spec list for its Surface RT tablets/PCs. It has not yet made them available for preorder. The Intel-based Surface Pro versions are not due out until three months, give or take, after the Windows RT launch.
If you’ll be in/around New York City on October 25 and 26, stay tuned for information about a meetup/tweetup that a few of us Microsoft bloggers, including my Windows Weekly cohost and Windows SuperSite editor, Paul Thurrott, are planning. More details on that to come soon via Twitter. Hope you can join us.
To View Full Article Click Here