Three tips for making Outlook’s To-Do bar work for you
Takeaway: If you’re tempted to hide Outlook’s new To-Do bar, stop! Customize it and put it to work for you.
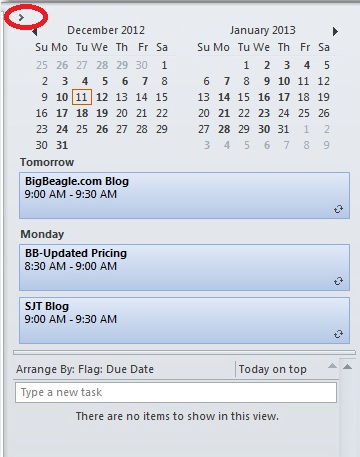 Outlook 2007 introduced the To-Do bar -a means of tracking appointments and tasks with a quick glance. The To-Do bar shows a Date Navigator with upcoming appointments and a list of tasks, but some users don’t take full advantage of it.
Outlook 2007 introduced the To-Do bar -a means of tracking appointments and tasks with a quick glance. The To-Do bar shows a Date Navigator with upcoming appointments and a list of tasks, but some users don’t take full advantage of it.
Most users spend most of their time in their Mail window and having quick access to other features, via the To-Do bar, without leaving their Inbox is not only convenient, it’s efficient. For instance, the Date Navigator displays upcoming appointments without opening your Calendar. If you decide to open your Calendar, simply click a date. You can also add new tasks, accept or decline meetings, and so on. These three tips will help you learn your way around so that you can customize the feature to suit your work habits.
1: Don’t dismiss it
Outlook displays the full bar, but you can free up space by collapsing it – don’t delete it! To minimize the bar, click the arrow in the top-left corner. You can then expand and collapse the bar, to suit your needs.
2: Customize the settings
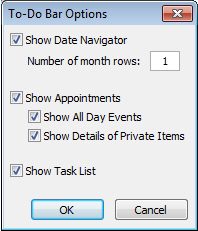 To change the default arrangement of the Date Navigator, appointments, and tasks, right-click the To-Do bar’s header. At this point, you can also turn off the display for all three To-Do bar components, but don’t to so right now. Instead, choose Options. In the resulting dialog box, you can determine the display options that work best for you. For example, you can display more than one month, hide private items, and so on.
To change the default arrangement of the Date Navigator, appointments, and tasks, right-click the To-Do bar’s header. At this point, you can also turn off the display for all three To-Do bar components, but don’t to so right now. Instead, choose Options. In the resulting dialog box, you can determine the display options that work best for you. For example, you can display more than one month, hide private items, and so on.
3: Customize the Task list
Most of us will use the Task list more than the other two components, so getting this part right will really make you happy. To customize the Task list component, right-click the column header area (Arrange By) and choose View Settings (Custom in Outlook 2007). In the resulting dialog box, you can customize the task features you see. For instance, you might click Columns to add icons to the display. Or, you might want to remove the Follow Up flags.
To display more information about each task, change the single line display. Right-click the column header as before and choose View Settings (or Custom). Click Column and change this setting using the Maximum Number Of Lines dropdown.
You can temporarily filter the tasks you see by clicking the Filter button and entering specific words or choosing existing text from the dropdown. Doing so will display only those tasks that meet your criteria.
I’ve mentioned just a few of the more popular ways to customize the To-Do bar. The key to getting the most out of this feature is to explore its settings and put them to work for you!


