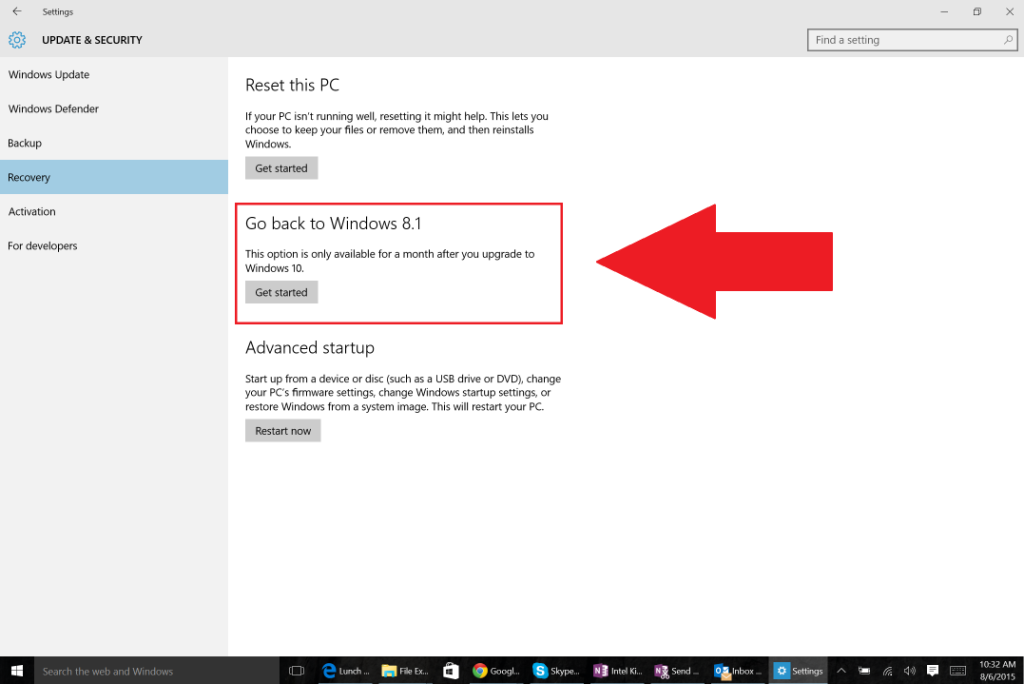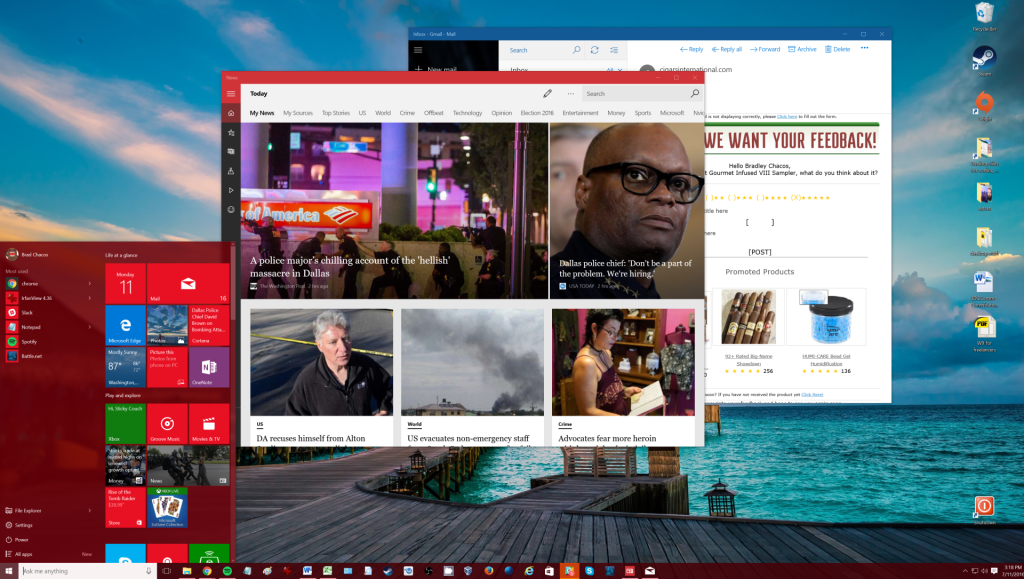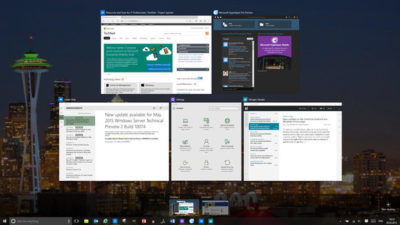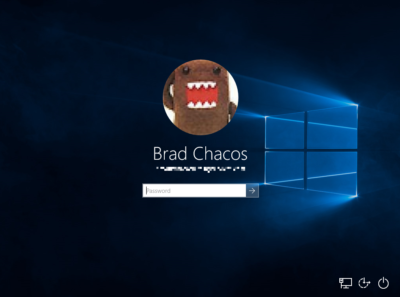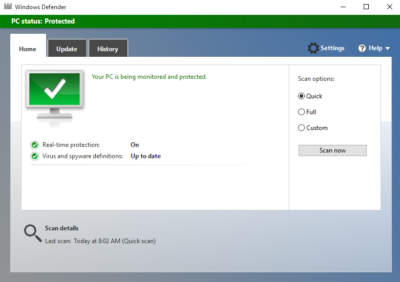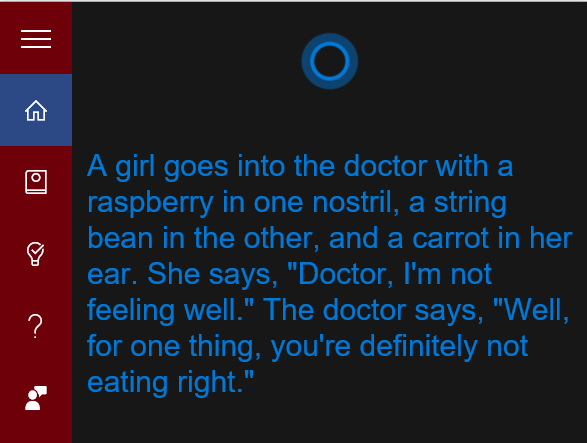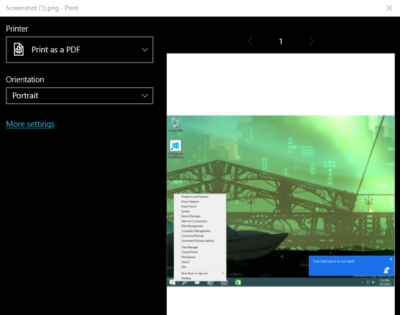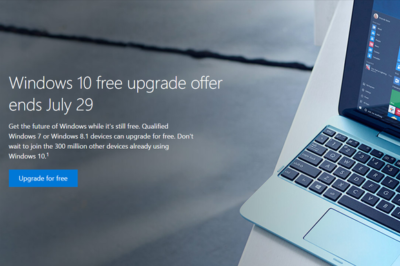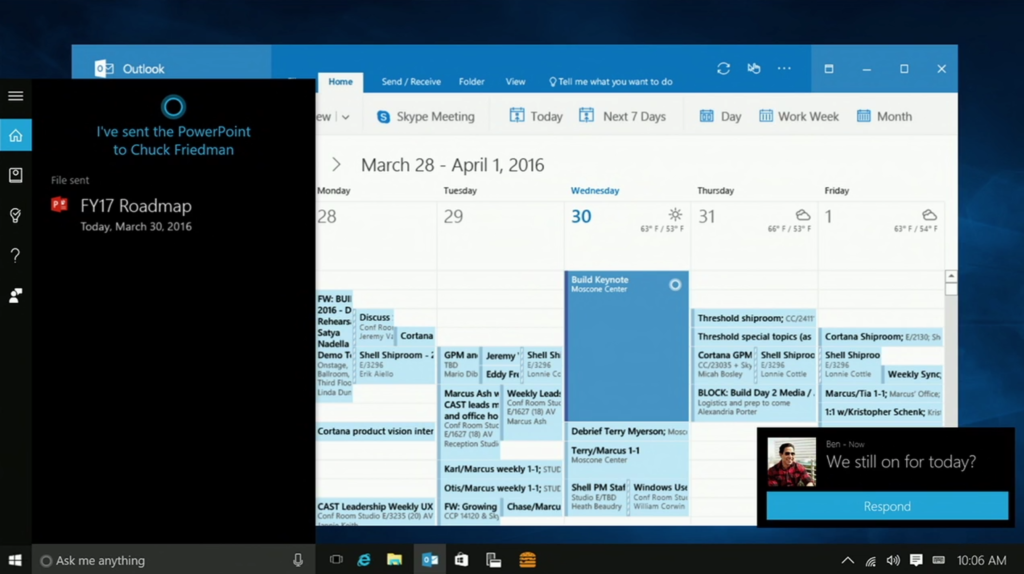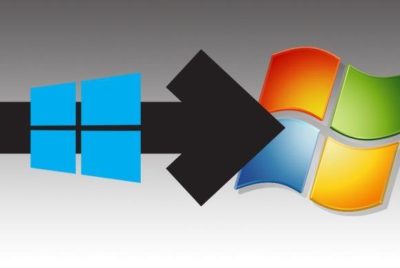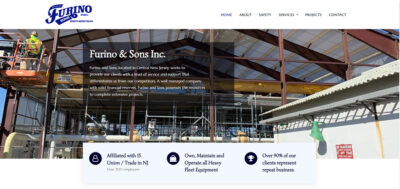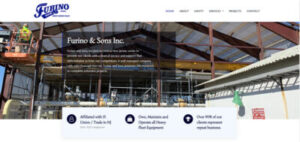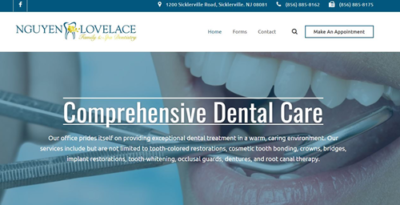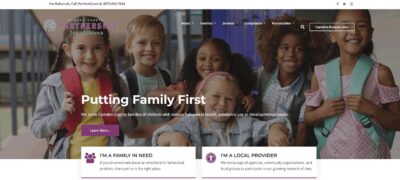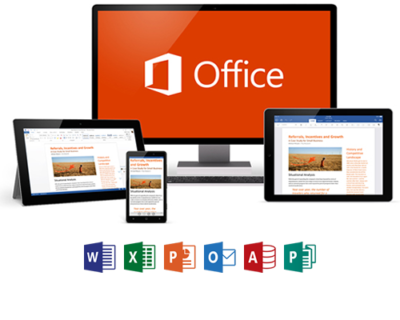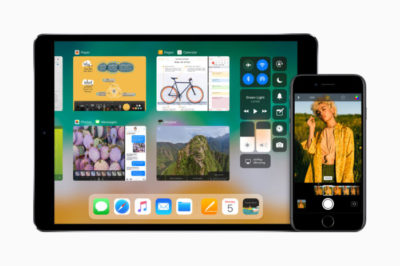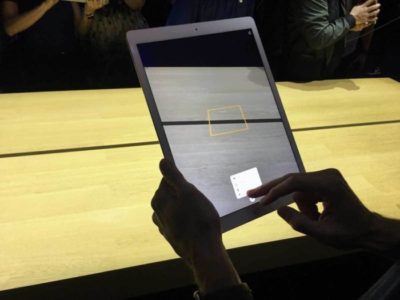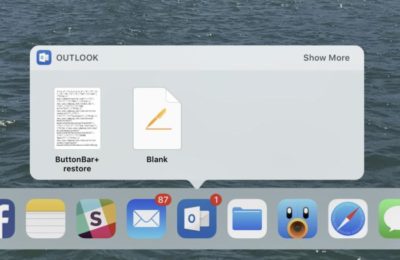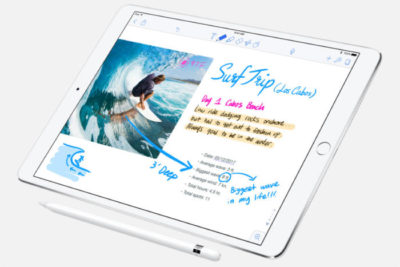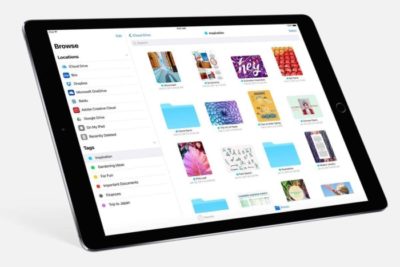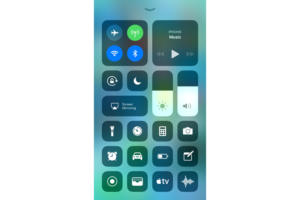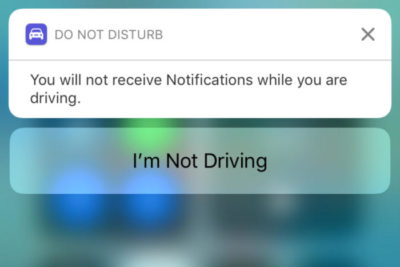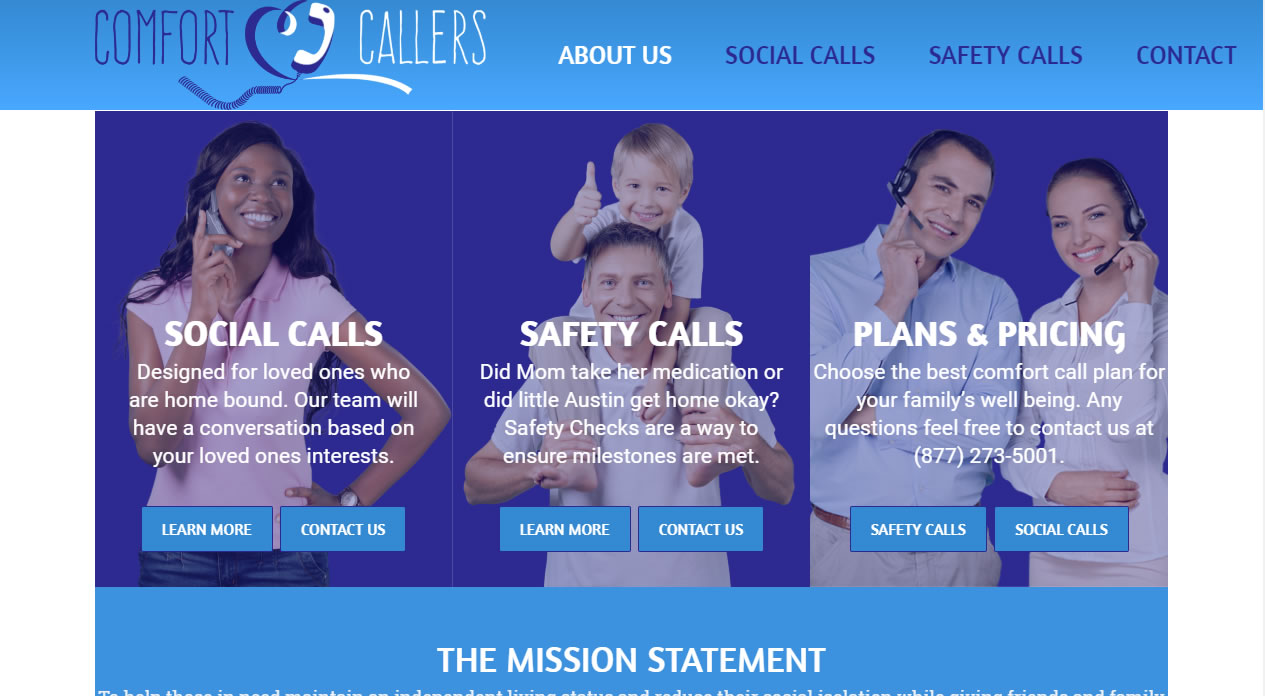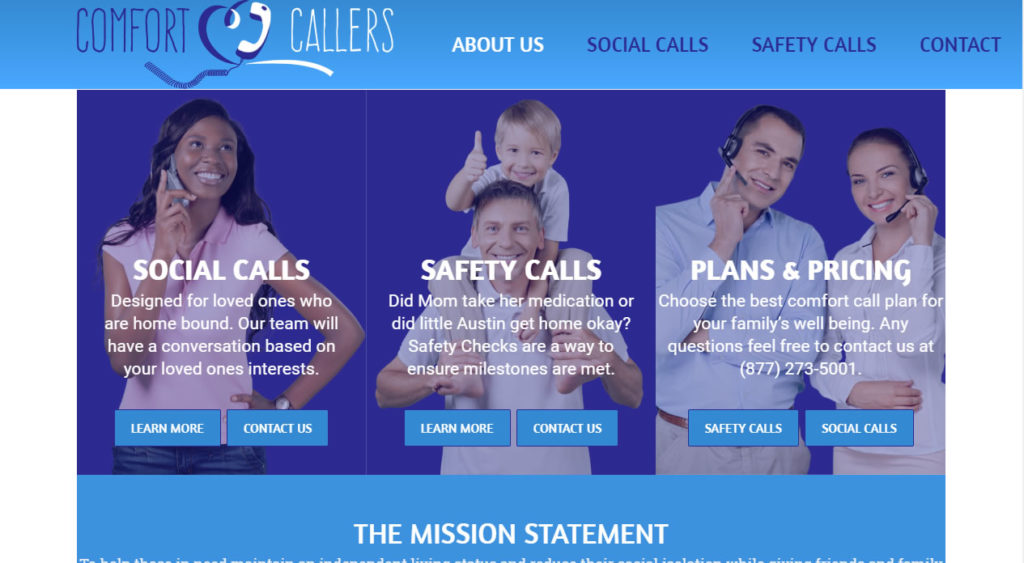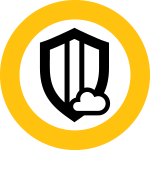With new apps like Files, a desktop-like Dock and countless smaller tweaks and advances, Apple’s new mobile OS offers plenty of enhancements.
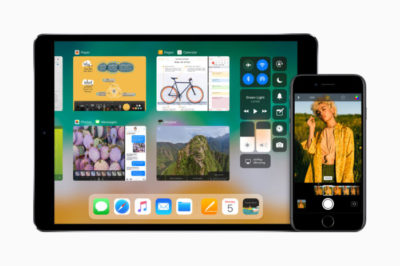
credit: Apple
Apple’s upcoming iOS 11, already in public beta and due out this fall in its final form, delivers numerous improvements and changes for iPad and iPhone users. These include a host of new enterprise-useful features — especially for the iPad — as well as a variety of tweaks that will almost any user.
Here’s a rundown of the 50 or so most important things you need to know to get the most from Apple’s mobile platform.
Augmented reality
Apple’s newly introduced ARKit framework lets developers create augmented reality experiences that can be accessed using compatible (A9- and A10-processor-powered) iOS devices — meaning iPhones and iPads released since September 2015. The software only recognizes horizontal planes today, but this will change in the future, and it’s expected to help companies explore new opportunities, from online retail to gaming to unified communications. Apple’s AR partners include Valve/SteamVR, Unity and Epic Games.
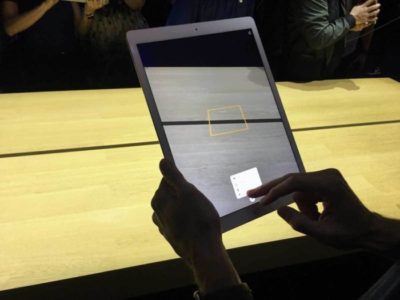
credit: Apple
What’s critical here is that hundreds of millions of devices will immediately support AR once iOS 11 ships, making this an extremely viable VR platform development opportunity.
Machine intelligence
iOS 11 carries numerous smart features, all wrapped up in Apple’s ultra-private secure shells, in which your identity is protected by technologies including differential privacy. That commitment to privacy means Apple has been crafting smart solutions that work on a device rather than by sharing data with the less secure cloud. Apple also introduced Core ML, a general-purpose machine-learning framework that developers can use to integrate machine learning inside their apps. Here are some of the ways Apple has applied A.I. and machine learning in iOS 11:
- When you type, the keyboard will suggest words you may have looked at recently, such as restaurant or place names or locations viewed in Safari or Messages.
- The People folder in Photos becomes more accurate, and information about your friends will sync across all your Apple ID logged-in devices.
- Photos can now recognize even more “Memories” events, including things such as nights out and anniversaries.
- Based on what you are doing in other apps, iOS 11 can provide personalized recommendations in Safari, Maps, Messages and News.
Siri is the voice assistant front end to Apple’s systemwide machine intelligence. The latter is what gives Siri the capacity to make recommendations based on what you’ve been doing. iOS 11 adds several Siri-specific improvements.
- Siri translation: Siri can now translate conversation between English, Chinese, French, German, Italian and Spanish.
- Siri Kit improvements: Developers can use the SiriKit framework to integrate Siri support inside apps for ride scheduling, bill payments, banking, messaging, image search, VoIP calls, workouts, car controls and to-do lists.
- Type to Siri: You can now choose to type your Siri requests rather than speak them. To do so, you must first enable the feature in Settings>General>Accessibility>Siri. Then toggle Type to Siri to On (green).
iPad Pro replaces more PCs
Apple has called the PC a “truck” and declared the iPad Pro to be the “only computer” you need. That said, it’s fair to note that while Apple’s tablets can replace computers in some situations, they can’t yet do so in all cases. Apple’s response has been to introduce numerous iPad-only improvements in iOS 11 that make the device far more productive. That means you’ll likely see Apple’s tablets replacing PCs in more scenarios.
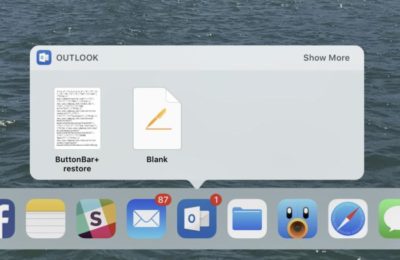
credit: Apple
- The Dock: The new, customizable Dock holds up to 15 apps (or folders containing apps). Three additional slots to the right of the Dock show a trio of the most recently used apps. You get to the Dock by swiping up from within any application.
- Drag and drop: You can select a single item by tapping it, and if you continue to hold it — and then tap one or more additional items — you can select a number of items. You can then bring up the Dock, tap an app and place those items you selected on/in the app. This feature also works with the newly introduced Files browser (see below). Together, Files and drag-and-drop make working on an iPad feel much more like working on a computer than on a giant iPhone.
- Split View: Apple has refined Split View on the iPad, introducing a new feature it calls Slide Over. It works like this: Summon the Dock by swiping up the screen (from within any app); you can then tap an app icon and drag it to the right side of the screen to open a narrow version of it. This makes it easy to switch between apps using the Dock and Split View. (If you have a keyboard, you can switch apps using the Mac-familiar Command-Tabbuttons.)
- App Switcher: When you look at Control Center (swipe all the way up) you’ll also see Apple’s revised App Switcher. Here you’ll find thumbnails showing all your most recent apps and workspaces, giving you easy access to those you want. You’ll spend less time in the Home screen and more time working in the apps you need.
- Apple Pencil: Tap the screen to instantly open Notes and begin writing. In other Apple apps, you can tap the screen to create an Instant Markup that lets you annotate a PDF or screenshot.
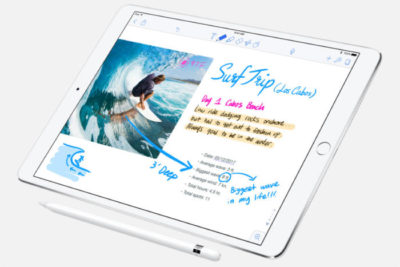
credit: Apple
Files: iOS gains a file system
The new Files app delivers something we’ve been hoping for since iOS first appeared in 2007: a file system. Open it up and you’ll find a Search bar and three different areas: Locations, Favorites and Tags.
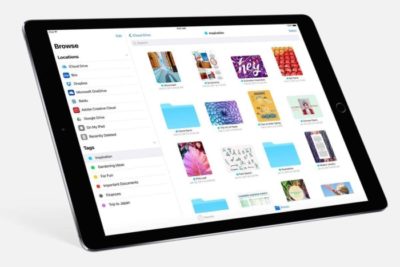
credit: Apple
Locations lets you access files held in iCloud Drive, on your device or the trash (if they were recently deleted). You can also bring in files held in third-party services such as Dropbox.
Favorites is self-explanatory, but Tags is interesting: When you tap the Share item for any file, you’ll find a new +Tag item to the right of the file name at the top of the screen. Tap this and you can assign a new tag to the file. If you haven’t started using tags, you probably should, since they will help you find items across all your Apple devices.
Files also provides several other features:
- Create a new folder and use iOS 11’s improved drag-and-drop support to drag multiple itemsinto it.
- Sort files by name, date, size and tags.
- Skip between list and icon-based views.
- Drag items to other apps.
- Long-press an item and you can Copy, Rename, Move, Share, Tags, Info, or Delete it in the popover menu that appears.
Enterprise deployment — simplified
iOS 11 brings changes designed to make it easier to deploy Apple devices across the enterprise. Meanwhile, enterprise-focused Apple partners such as Deloitte, IBM, Cisco and JAMF now provide iOS deployment expertise and technologies as a service.
Among the enterprise deployment highlights in iOS 11:
- MDM services can push iOS updates to supervised devices, even if they’re locked.
- You can add any device to the Device Enrollment Program.
- MDM commands can be set to execute only when a device has a wired connection — saving on corporate bandwidth.
- A new restriction forbids enterprise users from adding their own VPN.
- You can now enable signing and encryption in Mail and Exchange separately; before you could only enable signing and encryption at once.
- Sysadmins can now configure home screen layout and app installs on Apple TV.
- You can easily integrate Cisco Spark and WebEx meetings into iOS 11 apps.
A faster, smarter Safari
Quick and easy browsing of the web has bolstered Apple’s success since the iMac arrived in 1999, so the latest iteration of Safari in iOS will affect millions of users. The focus this year is on speed (you’ll like the faster scrolling) and security.
The security enhancements will likely have the biggest effect on users. These include better, easier cookie blocking and Intelligent Tracking Prevention, which uses built-in machine A.I. to reduce cross-site tracking by identifying and limiting this practice.
Safari supports a new video codec, HEVC (H.265). This will mean higher-quality video at much lower file sizes compared to the older H.264.
The browser’s search bar now allows you to track flights and define words.
PDF creation using the browser is also improved: Just tap Share and choose Markup as PDF to make a PDF you can annotate.
Finally, like the High Sierra version of the browser, Safari on iOS adds support for WebRTC. This opens the doors to cross-platform, browser-based video collaboration.
Business Chat bots
Apple at WWDC 2017 in June announced a key partnership with Nuance to create a bot-based customer service ecosystem for Messages, called “Business Chat.” Apple’s plan is to integrate Nuance’s Digital Customer Engagement Platform with Apple Business Chat. This will enable new breeds of A.I.-based intelligent assistants in Messages and means you’ll see a little messages icon pop up on brand websites and in search results. Nuance’s asynchronous messaging tech is already used across other messaging platforms that support bots. Major companies, including Bank of America, Domino’s, FedEx and USAA, already use Nuance’s solution.
Enterprises exploring B2C or B2B bot technologies will find that Apple’s solution lets customers find your business and start conversations from Safari, Maps, Spotlight and Siri using tens of millions of mobile devices.
Your iOS, your Control Center
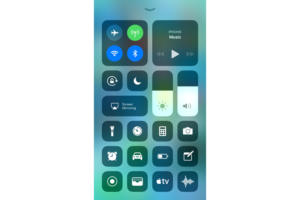
Every iOS user already interacts with Control Center. Swipe up and you can invoke numerous items for quick access. iOS 11 sees significant improvements here, including a redesign that combines everything in one window, brings in a range of new functions, and lets users choose which tools are available in their Control Center (Settings>Control Center).
This customization is limited, however; you can’t add third-party widgets at this time, and you cannot remove certain tools, such as those for Airplane Mode, Wi-Fi, AirDrop, Rotation Lock, AirPlay and Music.
Control Center has another handy talent: You get 3D Touch-like interaction even when using a device that doesn’t support 3D Touch. Force-touch the Torch widget and slide your finger to increase brightness, or touch, hold and slide the timer widget to very swiftly set a time, even if you’re using an iPhone SE.
Mightier Maps
Maps continues to improve, with features such as the introduction of new AR-like city flyover views. These use your iOS device’s camera and sensors to track your position and move you around 3D representations of key cities, such as London or New York. To explore these views, search for a major city and look for a Flyover button. Tap this to access the view. (Not every city is supported, so if the city you chose doesn’t have the button, keep trying.)

It’s an engaging feature that offers more potential as additional cities are added, but Apple has also worked hard to make Maps more effective for getting quickly from point A to point B. iOS 11 offers indoor maps for shopping malls, for instance, as well as airports and transit hubs. It also includes these key items:
- A Do Not Disturb When Driving feature designed to keep you from getting distracted by incoming Notifications while behind the wheel.
- A new Lane Guidance feature that shows you the correct highway lane to be in to make the turns you need to stay on course.
- A speed limit display in Maps, beginning with those posted for U.S. roads.
- A new “Light Guidance” mode that provides a bird’s-eye view so you can better scout out the journey ahead when using Maps for travel instructions.
- A new way to access zoom mode: Just double tap a Map and, while keeping your finger pressed into the display, move your finger up and down to zoom in and out.
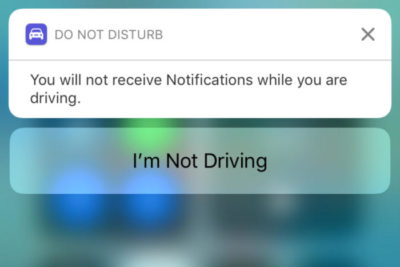
credit: Apple
Let’s work (better) together
No one really likes jumping through hoops to make devices work together. iOS 11 makes this a lot easier:
- Automatic setup: Got a new iOS device? Just hold it near an iOS 11 device (or High Sierra Mac) you already own and are logged into using your Apple ID. Many of your personal settings, preferences and iCloud Keychain passwords will be carried over to your new device, so it is ready to use, fast.
- Instant Wi-Fi: iOS 11 users can approve others to use their Wi-Fi network by holding the devices close together, authorizing them, and transferring the password automatically. This should help schools and enterprises more easily manage routine Wi-Fi password changes.
- QR Code scanning: The Camera app will automatically scan and understand QR codes. Point your device at the code, tap to focus, and a notification box will let you respond to that code. This will come in useful for automatic setup of things such as Wi-Fi networks, HomeKit devices, contact cards, website URLs and more.
- Core NFC: This new iOS 11 framework lets developers create apps that can read NFC tags. It’s a little limited at the moment — it only works one-way, so you can use it to access information about museum exhibits and visitor attractions rather than for more sophisticated payment systems.
The image thing
Apple’s been working hard to improve your images. Last year’s introduction of the bokeh effect in the iPhone 7 Plus was a great example of this, since it basically put a pro-photo portrait camera in your pocket. iOS 11 maintains this tradition:
- The biggest enhancement is introduction of support for the HEIF photo format. Based on the video-focused HVEC format, HEIF is capable of saving images around half the file size of JPEGs but at much higher quality (up to 16-bit, versus 8-bit).
- Apple has developed a way to transcode images from HEIF to JPEG on the fly, without performance degradation.
- If you use an iPhone 7 Plus, Portrait Mode in iOS 11 supports optical image stabilization and HDR, so you can expect much better images in low light.
- Apple has also added new filters to improve images, including one designed to make skin tones appear more natural.
- Live Photos gains several improvements. Not only can you now share these live moments with others as GIF files (or as an mp4 on Android), but you get to choose the key image and can apply three new effects: loop, bounce and long exposure. (The latter blurs anything that’s moving within a frame so you can focus on the subject).
Document scanning and Notes
Apple’s Notes app spent years in the wilderness before getting much attention. By the time iOS 10 arrived, Notes had already become a sort of low-budget replacement for Evernote, but it gets much more versatility in iOS 11. Certainly, for business users it has become an excellent tool to keep receipts and other expenses in one place when traveling:
- You can scan documents from within a Note; just tap the plus sign and choose Scan Documents, then point your device until the document is in focus and highlighted by a yellow tint. You can then keep, share or even sign the scan (the latter on the iPad Pro using an Apple Pencil).
- Apple has added the capacity to draw inside Notes using the familiar sketch tools interface from the iPad.
- You can pin notes to the top of your list, more easily search through your notes, and quickly place notes within subject folders.
A few more things
There are many more improvements within iOS 11, including a one-handed keyboard option, person-to-person payments within Messages, the capacity to record and broadcast what’s happening on-screen, and App Offloading, which lets you delete an app you don’t use often while keeping the app data. When you need it, just download the app again to use that data. You’ll also find improved screenshot annotation and significant additions to CareKit and ResearchKit, which provide a platform for health and medical equipment developers.
If this has whetted your appetite enough to try iOS 11 for yourself, you can register to join Apple’s iOS 11 Public Beta program. Otherwise, wait until the final version arrives, when the bugs should have been ironed out.
Have questions?
Get answers from Microsofts Cloud Solutions Partner!
Call us at: 856-745-9990 or visit: https://southjerseytechies.net/
South Jersey Techies, LL C is a full Managed Web and Technology Services Company providing IT Services, Website Design Services, Server Support, Network Consulting, Internet Phones, Cloud Solutions Provider and much more. Contact for More Information.
To read this article in its entirety click here.



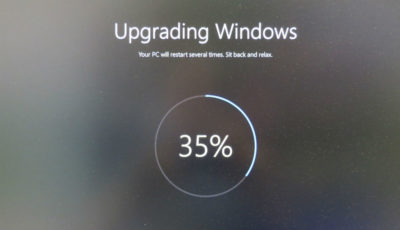

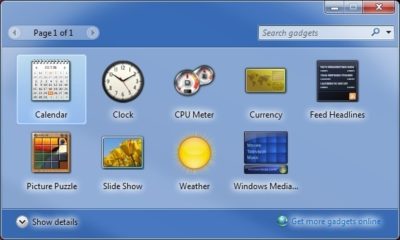

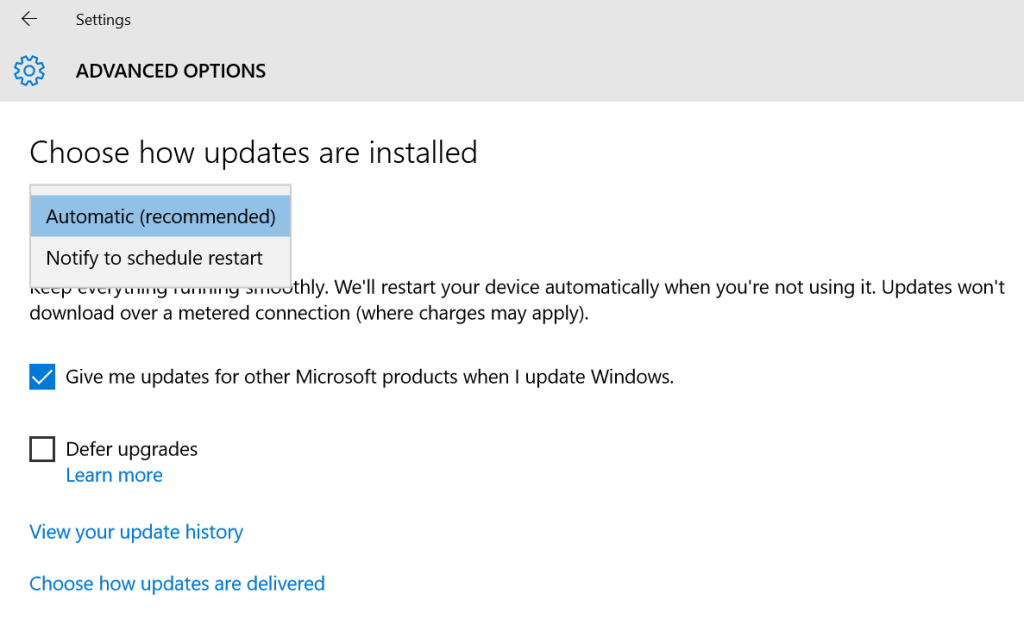

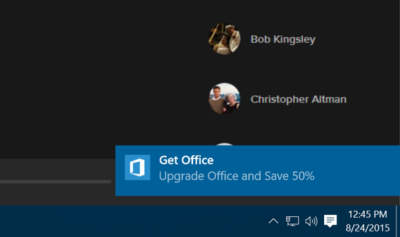
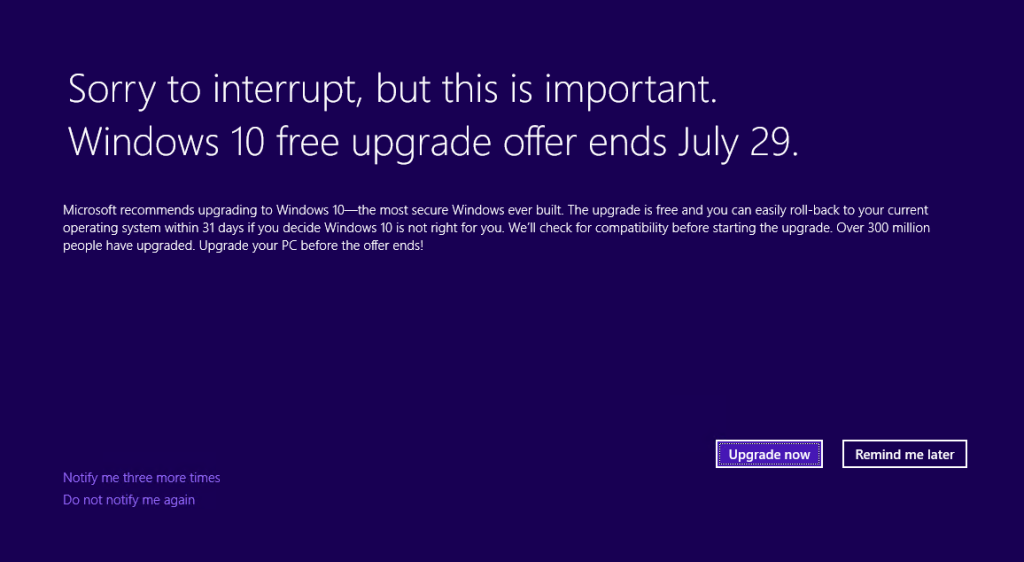
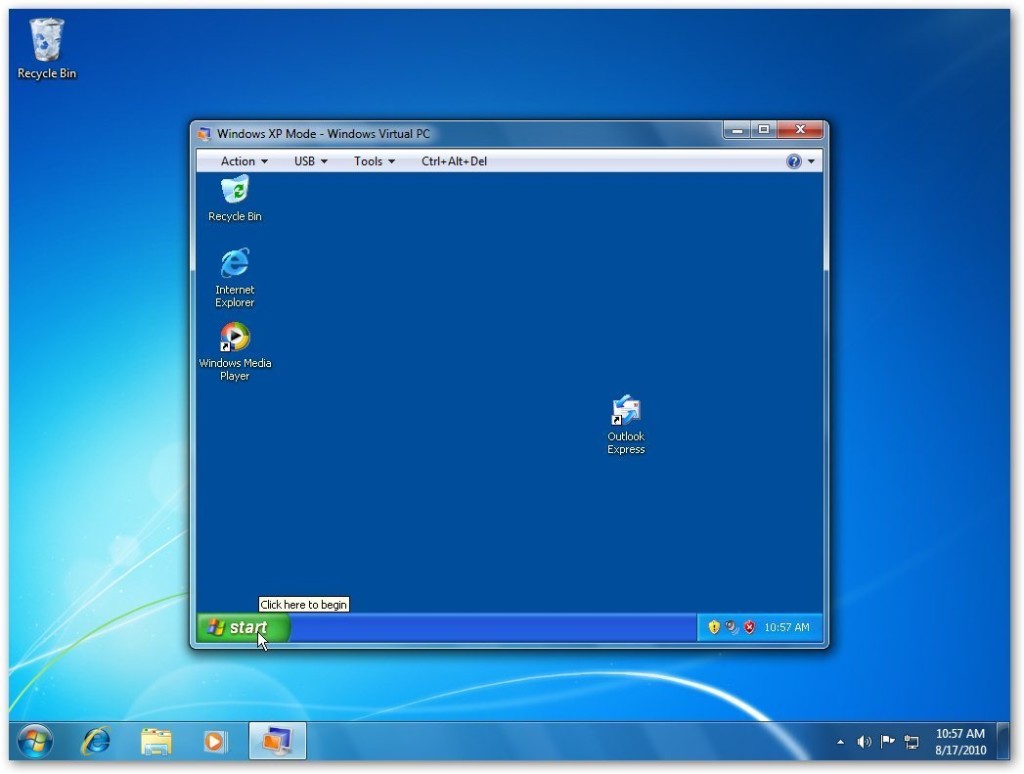


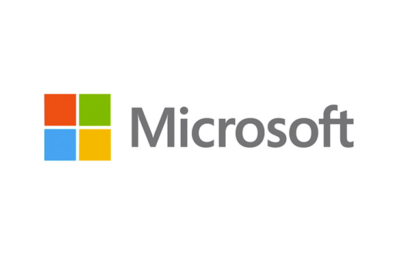
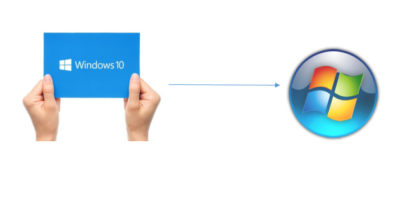 Microsoft’s putting away the carrots and breaking out the sticks in its quest to migrate 1 billion users to Windows 10 over the next couple of years.
Microsoft’s putting away the carrots and breaking out the sticks in its quest to migrate 1 billion users to Windows 10 over the next couple of years.