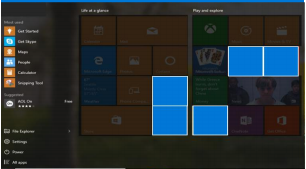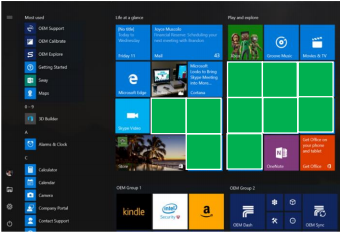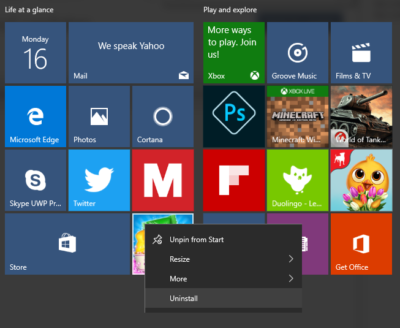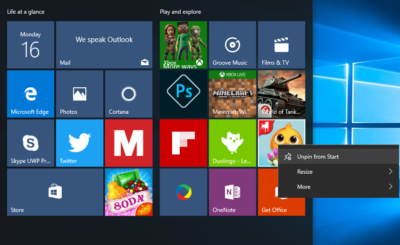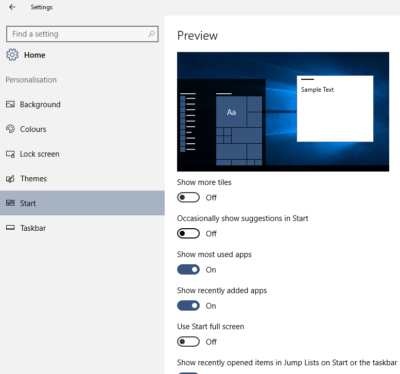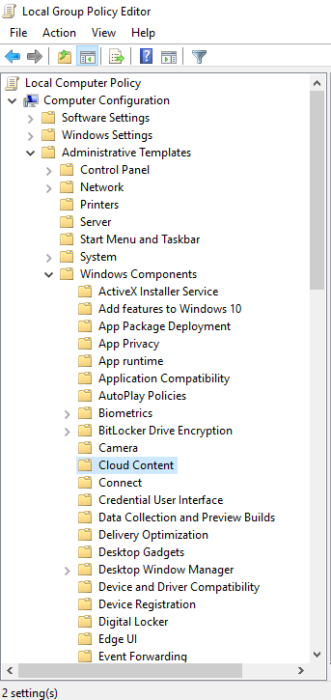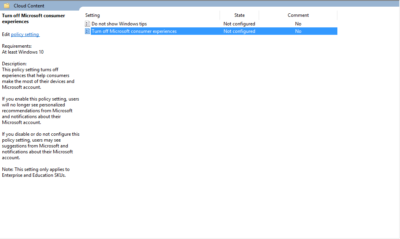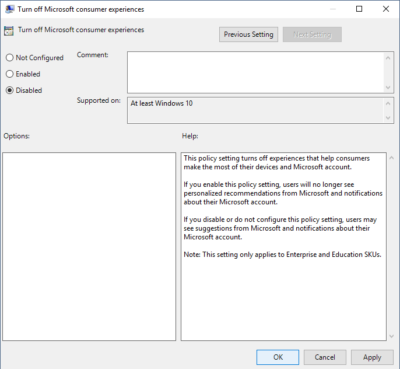Want to never see a promoted app in the Start menu again? Follow this step-by-step guide for home users and businesses.

Microsoft is to double the number of adverts for apps that appear in Windows 10’s Start menu.
Windows 10’s Start menu currently has five tiles that display ‘promoted apps’, which are Windows Store apps the user hasn’t installed on their PC. Three of these tiles are links to apps on the Windows Store and two are Windows Store apps that Windows 10 has previously automatically installed on the machine.
In future versions of Windows 10, the number of ‘promoted apps’ tiles in the Start menu will rise to 10. To make room, the number of tiles linking to apps installed on the machine will decrease, from 17 to 12.
Microsoft discussed the changes at the Windows Hardware Engineering Conference in late April, as part of a briefing on new features in the Windows 10 Anniversary Update, due out this summer.
It remains unclear whether all versions of Windows 10 will eventually see the Start menu changes or just new installs. Microsoft has been contacted for clarification.
If you don’t want adverts appearing in your Windows 10 Start menu, here’s how to remove them.
For home users
One option for removing these tiles is to install Classic Shell. The software will allow you to customize the look and feel of Windows, including changing the Start menu to resemble that of Windows 7 or earlier Microsoft operating systems.
If you don’t want to do that, here’s how to manually remove each tile from the Start menu.
In the slides below, you can see which tiles you will want to remove to get rid of promoted apps. Figure A shows the layout of promoted app tiles before the Anniversary Update changes and Figure B shows after.
Figure A
Figure B
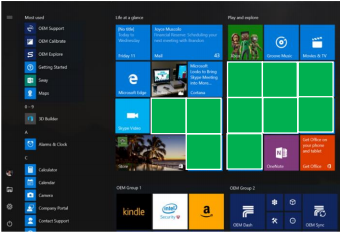
Depending on which version of Windows you’re running, you’ll want to remove each of the tiles highlighted in Figure A or B. Let’s start by removing promoted apps that are installed on your machine. Right clicking on these tiles will show a drop down menu with an ‘Uninstall’ option at the bottom, as shown in Figure C. Click on this option to remove the app.
Figure C
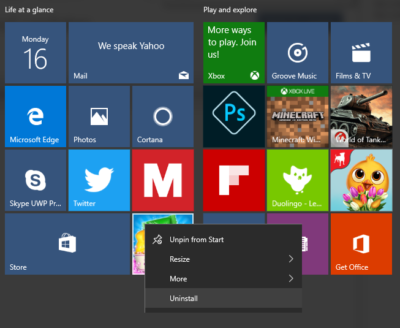
Next to get rid of those promoted apps that link to the Windows Store. Right clicking on these apps will again show a drop down menu but this time click ‘Unpin from Start’ at the top, as shown in Figure D.
Figure D
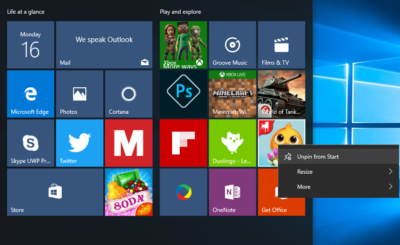
Finally, to remove suggested apps from the sidebar in the Start menu, you’ll need to make a change in Settings. Go to Settings->Personalization->Start and click the slider to ‘Off’ that sits under ‘Occasionally show suggestions in Start’, as shown in Figure E.
Figure E
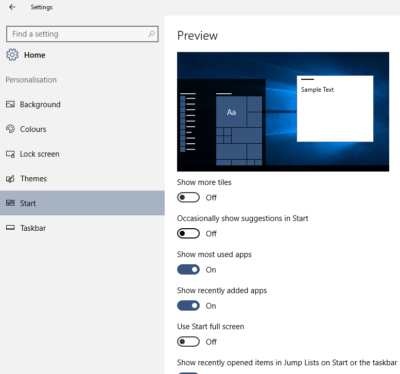
For businesses
If you are running the Education or Enterprise versions of Windows 10 then promoted apps can also be disabled by changing a Group Policy setting. First open the Local Group Policy Editor. Next, as shown in Figure F, open the following folders in the left hand menu: Administrative templates->Windows Components->Cloud Content.
Figure F
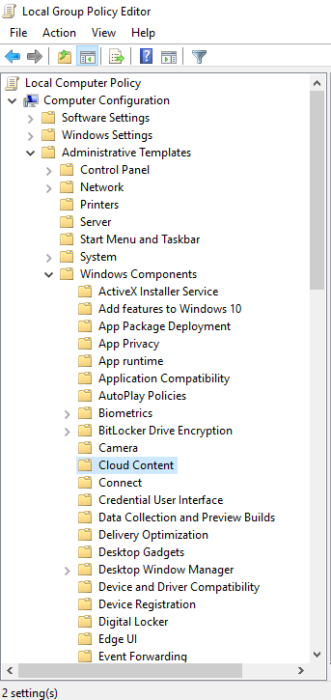
Next double click Turn off Microsoft consumer experiences, as shown in Figure G.
Figure G
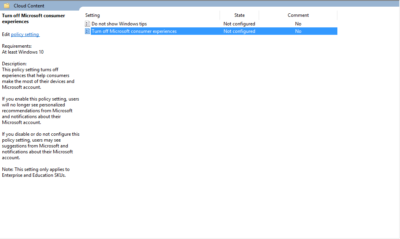
Inside the Turn off Microsoft consumer experiences window, click the radio button marked ‘Disabled’ and then click ‘Ok’ at the bottom of the window, as shown in Figure H.
Figure H
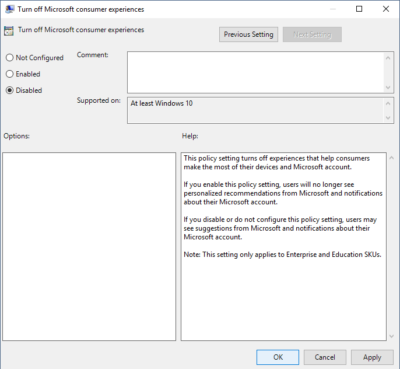
Have questions?
Get answers from Microsofts Cloud Solutions Partner!
Call us at: 856-745-9990 or visit: https://southjerseytechies.net/
South Jersey Techies, LL C is a full Managed Web and Technology Services Company providing IT Services, Website Design Services, Server Support, Network Consulting, Internet Phones, Cloud Solutions Provider and much more. Contact for More Information.
To read this article in its entirety click here.