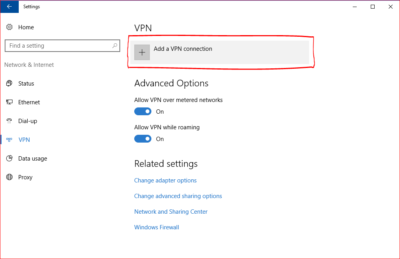Manual Setup
Step 1
Go to your start menu, and type in “network”. In the search results click on “Network and Sharing Center”
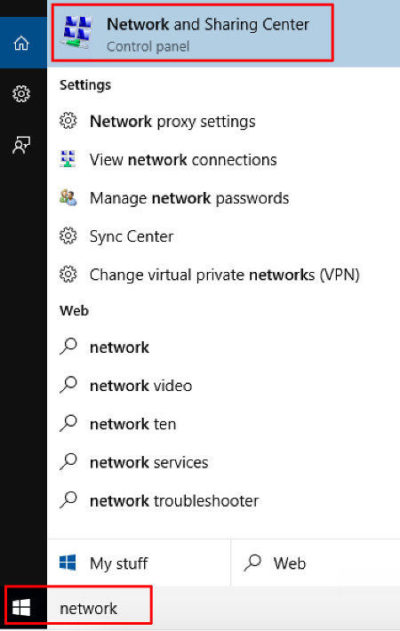
Step 2
Select Connect to a workplace and click Next
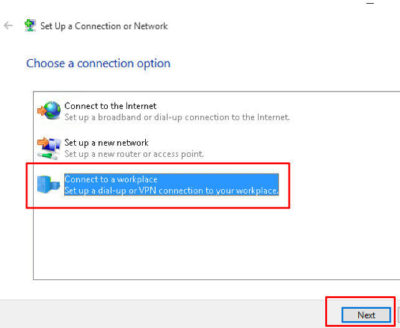
Step 3
Click on Use My Internet Conection (VPN)
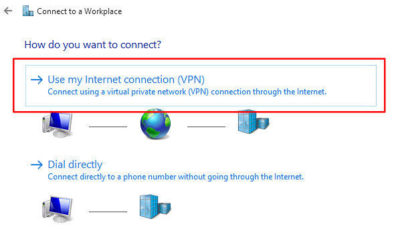
Step 4
Enter in the internet address (provided by your IT Professional), Name then Create
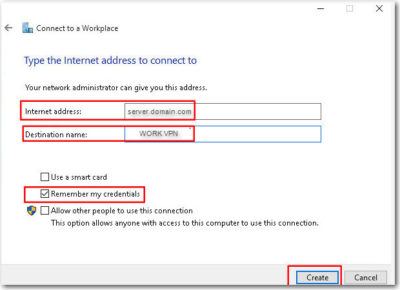
Step 5
Network and Sharing Center window should still be opened. Click on Change Adapter Settings
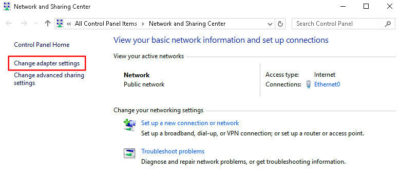
Step 6
Right Click on the new connection you made, then go to Properties
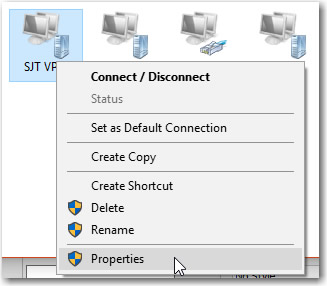
Step 7
Go to the Security Tab, and change your properties to be the same as the below image. Press OK once done.
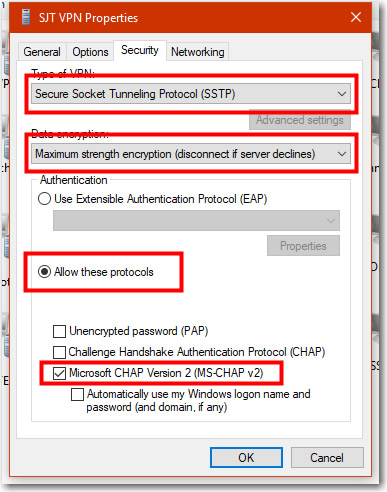
Step 8
Right Click the Connection and choose “Connect” option.
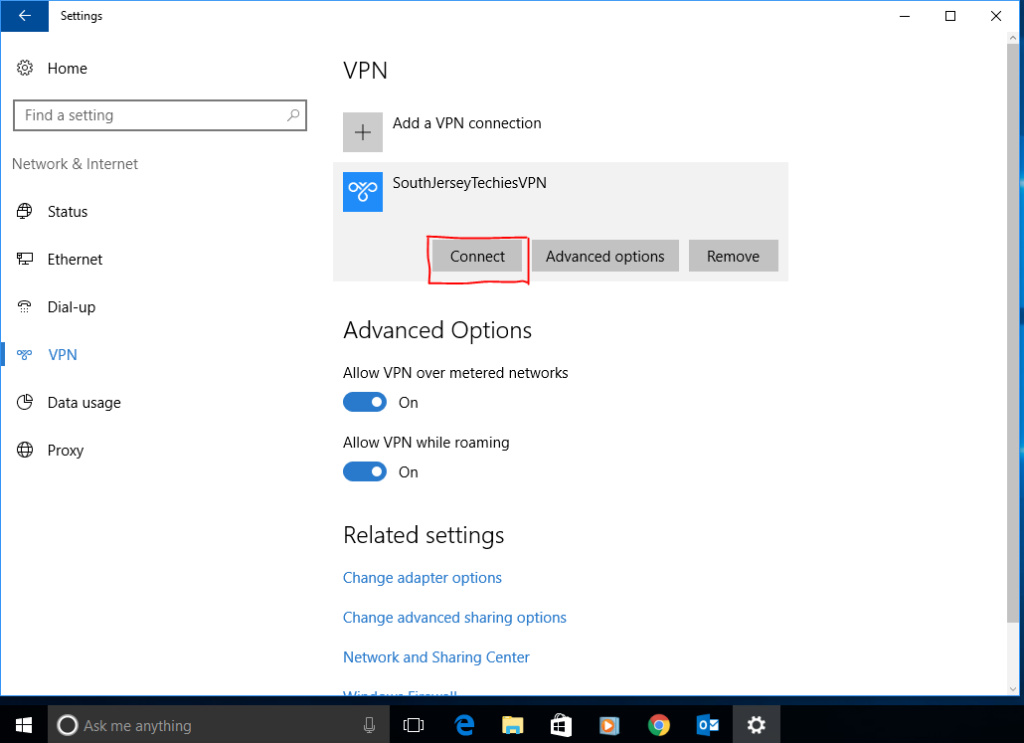
Step 9
You will be prompted for your username and password for your VPN. (provided by your IT Professional). Enter them as provided. ex. DOMAIN\username and password.
After a few seconds it will connect and show you “Connected” status.
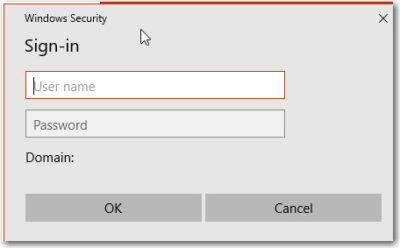
Step 10
You can also check the VPN status in the Network applet (the icon in your system tray at the bottom right).
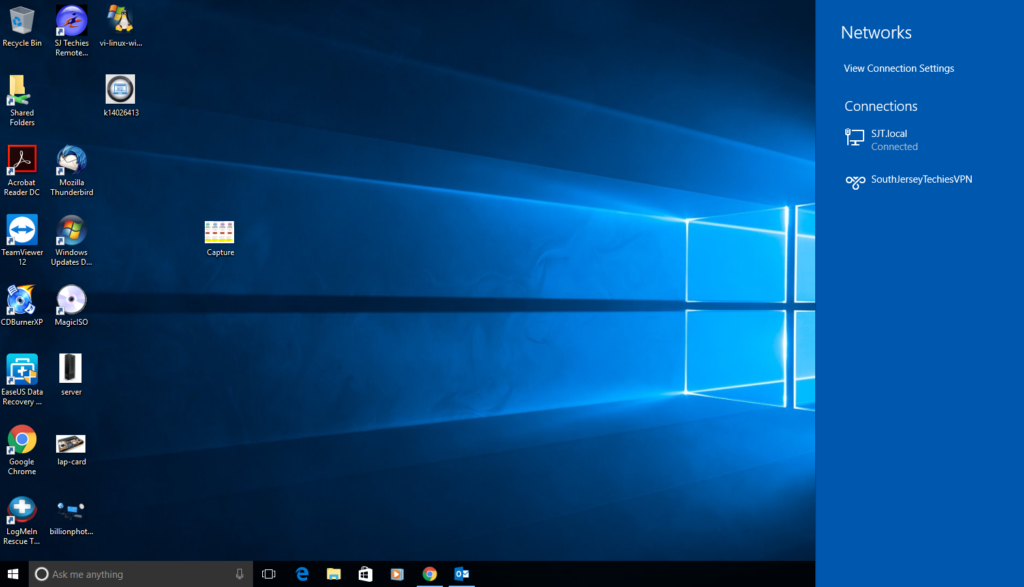
Connecting the SSTP on Windows 10
Find the network connections icon in the bottom right corner of the screen (near the clock). The icon can be in the shape of computer display or wireless signal meter (you can see it on Step 10). Click on that icon. In the appeared list click on any network connection.
After that you will see another window with the connection list, click on theVPN connection (the connection name can be different, you have set it up on Step 5).
Click the “Connect” button under the connection name.
Disconnecting the SSTP on Windows 10
Find the network connections icon in the bottom right corner of the screen (near the clock). The icon can be in the shape of computer display or wireless signal meter (you can see it on Step 10). Click on that icon. In the appeared list click on any network connection.
After that you will see another window with the connection list, click on theVPN connection (the connection name can be different, you have set it up on Step 5).
Click the “Disconnect” button under the connection name.
Have questions?
Get answers from Microsofts Cloud Solutions Partner!
Call us at: 856-745-9990 or visit: https://southjerseytechies.net/
South Jersey Techies, LL C is a full Managed Web and Technology Services Company providing IT Services, Website Design Services, Server Support, Network Consulting, Internet Phones, Cloud Solutions Provider and much more. Contact for More Information.