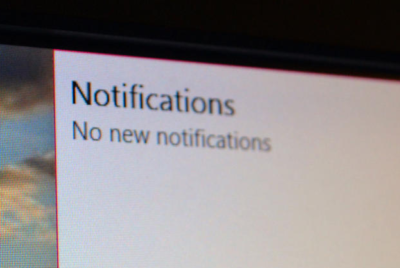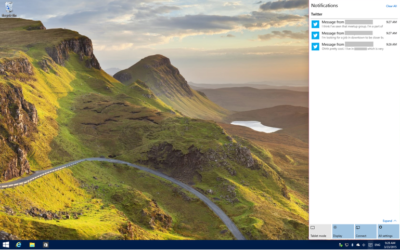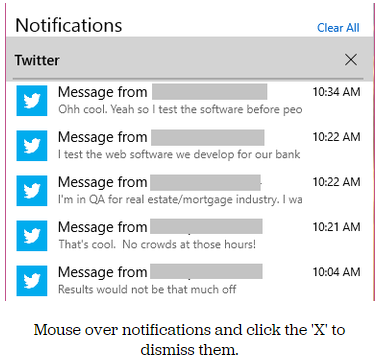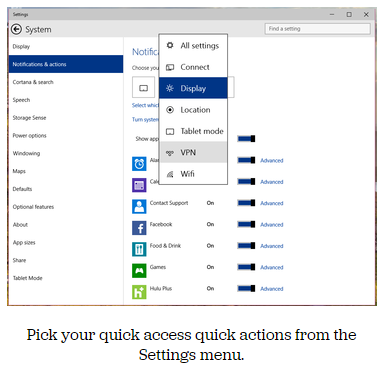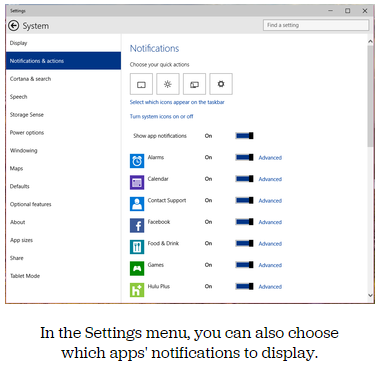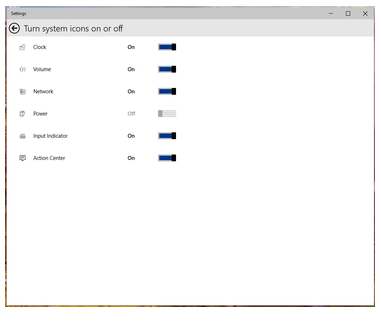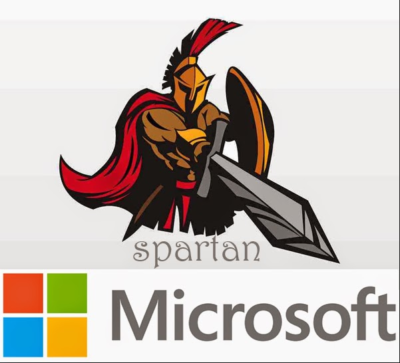
With the latest release of Windows 10 and the Edge browser, Microsoft looks increasingly ready to tackle Chrome’s performance lead.
Over the years Microsoft has fallen behind its competitors in the battle to provide the best performing browser.
Google’s focus on making Chrome feel fast and responsive has won the browser millions of users at the expense of the more sluggish-feeling Internet Explorer (IE).
With the release of Windows 10, Microsoft is hoping to change the status quo and offer the fastest on-ramp to the web.
To this end it has been reworking how its new Edge browser handles JavaScript (JS), the default scripting language of the web.
JavaScript is at the core of the modern web, with heavy pages loading in tens of scripts that in turn fetch more JavaScript. If your browser is slow at JavaScript, it’s slow full-stop.
At the heart of every browser is a JavaScript engine that parses the JS, interprets its commands and compiles its instructions into machine code.
Like IE 11 before it, the Edge browser uses the Chakra JS engine, and Microsoft has been tweaking Chakra to give Edge a boost on Windows 10.
This fine tuning has allowed the Edge browser to outgun not only IE, but also the latest experimental builds of Chrome and Mozilla Firefox, according to benchmarks run by Microsoft.
The Octane and JetStream benchmarks measure JavaScript performance and importantly are not produced by Microsoft but by their rivals, Octane by Google and JetStream by Apple.
The tests found Edge to be 2.25 times faster than IE in the Octane 2.0 benchmark and 1.6 times faster in the JetStream benchmark.
“The key is that Microsoft Edge has already come a long way from IE11 in terms of improved JavaScript performance on both, benchmarks and real world web as it exists today,” said Gaurav Seth, principal PM lead for Chakra at Microsoft in blog post.
“As mentioned in the beginning, performance is a never-ending pursuit. We will continue pushing the performance boundaries for JavaScript in Microsoft Edge.”
Edge’s relative performance in Octane is a step above its showing when TechRepublic ran the benchmark earlier this year, which saw Edge achieving an 8.8 percent worse score than IE.
To check this latest performance win, we replicated the benchmark run by Microsoft using the same browsers under build 10122 of a 64-bit version of the Windows 10 Technical Preview.
Tests were run on a Toshiba Portege laptop. The machine has an 2.1GHz Intel Core i7 4600U processor, with 8GB of memory and a 256GB SSD.
Although Edge didn’t come out on top in our tests it did put in a good showing, bettering IE’s score by an impressive 44 percent and Firefox Nightly by five percent in the Octane test. Edge still lagged behind Chrome Canary by just under six percent in Octane, but came within spitting distance of Chrome in JetStream, racking up a benchmark just three percent shy of Google’s browser.While our benchmarks found Edge failing to match Microsoft’s claims, it does appear to be a noticeable step forward, leaving IE in the dust and edging closer to the performance of Chrome.
Edge doesn’t appear to have snatched the performance crown as of yet but with work continuing to improve the browser, Microsoft finally seems to have produced a contender in the browser wars.
Have questions?
Our small business team is here to help.
Call us at: 856-745-9990
South Jersey Techies, LLC is a full Managed Web and Technology Services Company providing IT Services, Website Design Services, Server Support, Network Consulting, Internet Phones, Cloud Solutions Provider and much more. Contact for More Information.
To read this article in its entirety click here.