PPTP VPN Blocks Internet Connection on Windows 10
After setting up a PPTP VPN from new Windows 10 computer our team couldn’t get internet access.
So we tested to make sure it wasn’t just DNS playing up and pinged 8.8.8.8 but no good.
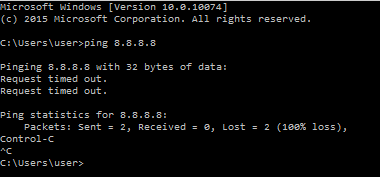
So we tested pinging my default gateway and that worked, so then we tested pinging the default gateway of the remote network that we were connected to via the VPN and that also worked.
So we figured it must have something to do with Windows 10 not allowing split tunnels by default.
Configure Split Tunnel In Windows 10 PPTP VPN
You must be connected to the PPTP VPN for the network settings below to be available, if you are not connected to the VPN from Windows 10 then the network settings will not work.
Go to network and sharing center, you can get here by right clicking the network icon on the taskbar and selecting “Open Network and Sharing center”
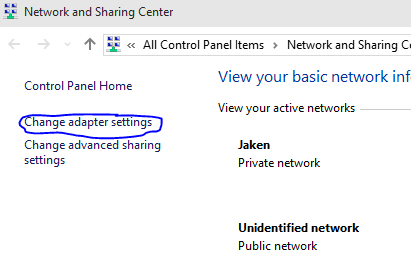
Select “Change adapter settings”
Right click on the PPTP VPN connection and select properties
Select “Networking” on the top menu
Select “Internet Protocol Version 4(IPv4)” and click the “Properties” button
Another window will open, in this windows select “Advanced”
Tick the box that says “Use default gateway on remote network” and hit “OK”
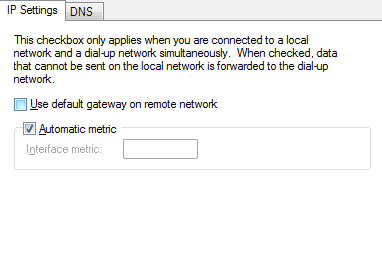 Now you will be able to browse the internet through the VPN on Windows 10.
Now you will be able to browse the internet through the VPN on Windows 10.
Found a solution using Powershell (Run as administrator):
Get-VpnConnection
That will get you the name, and other info, of the vpn
then run
Set-VpnConnection -Name MY_VPN_NAME -SplitTunneling $true
replace MY_VPN_NAME with the name of your vpn connection.
Have questions?
Get answers from Microsofts Cloud Solutions Partner!
Call us at: 856-745-9990 or visit: https://southjerseytechies.net/
South Jersey Techies, LLC is a full Managed Web and Technology Services Company providing IT Services, Website Design Services, Server Support, Network Consulting, Internet Phones, Cloud Solutions Provider and much more. Contact for More Information.
To read this article in its entirety click here.


It’s very effortless to find out any matter on net as compared to
textbooks, as I found this post at this website.