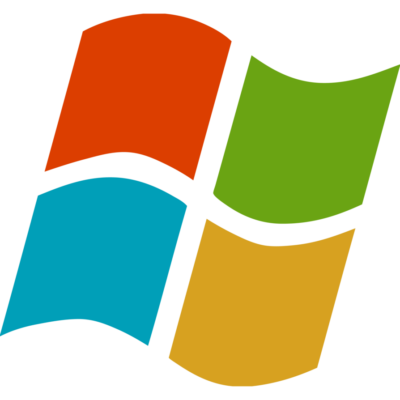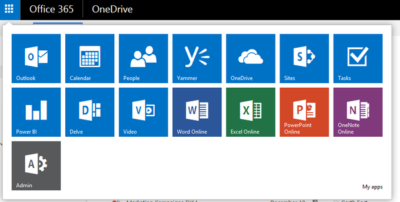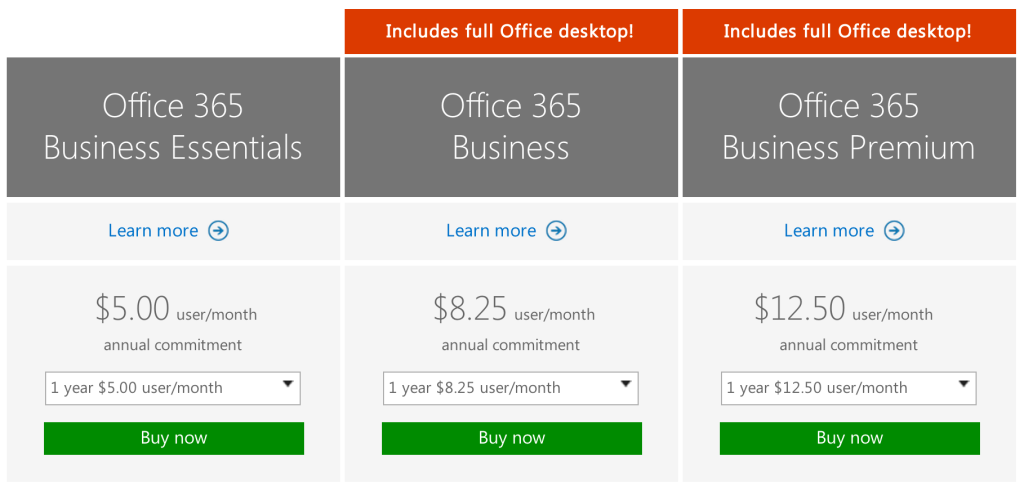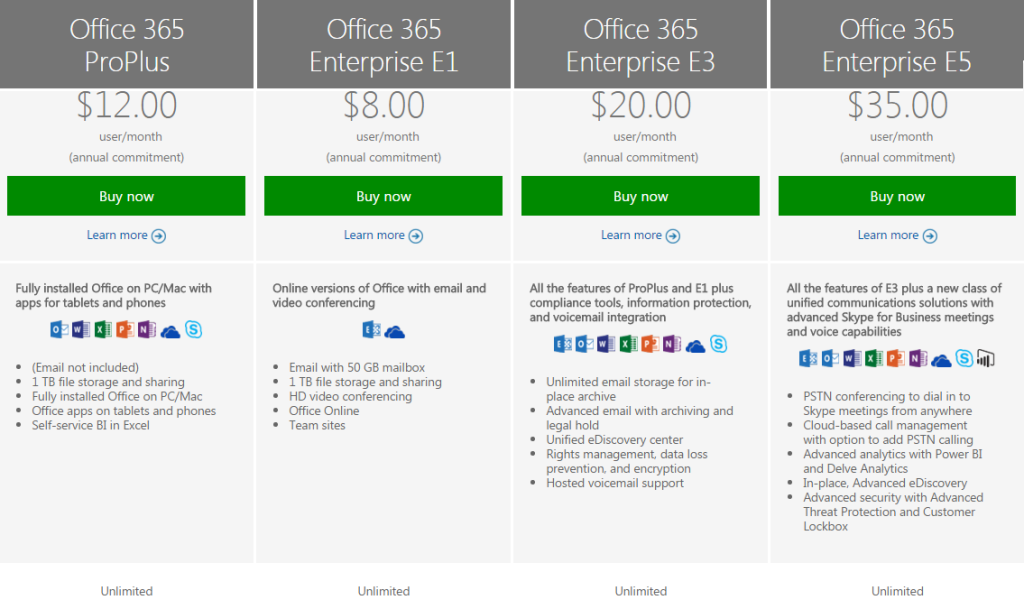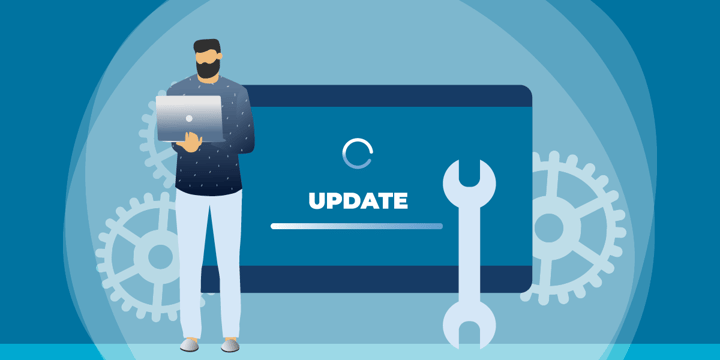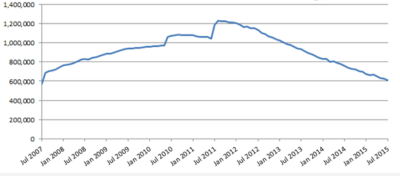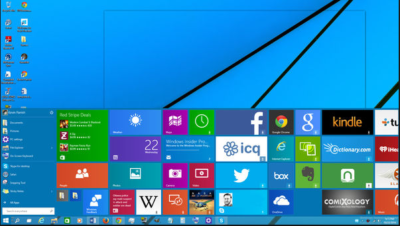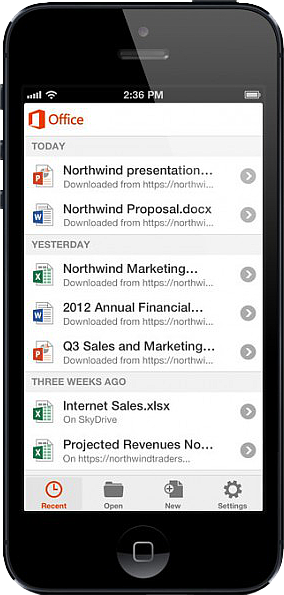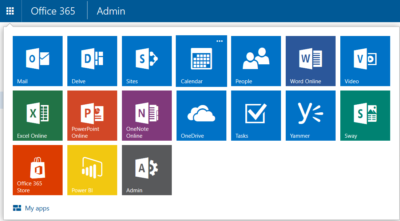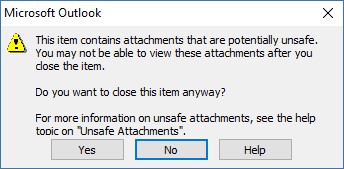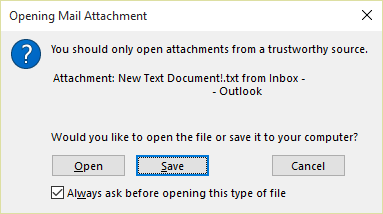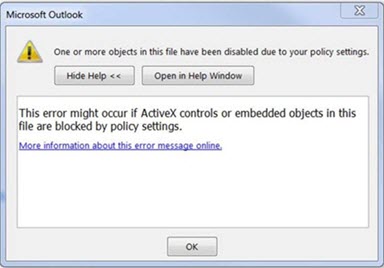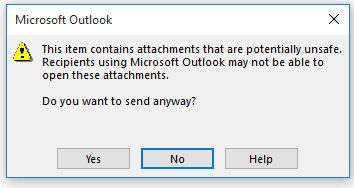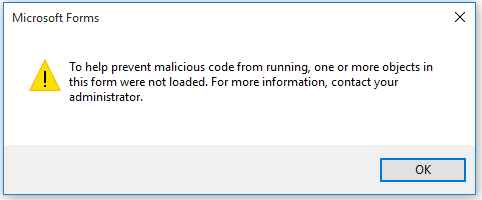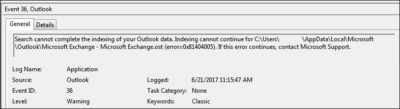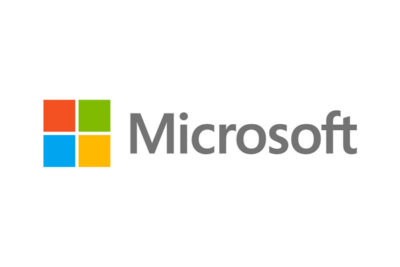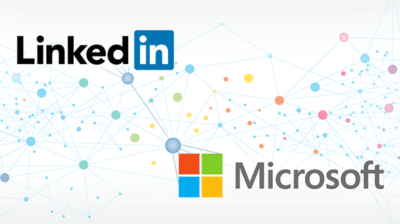Microsoft wants Office 2016 to be the last office productivity suite you will ever need. Here are 10 things you should know about how it plans to make that happen.
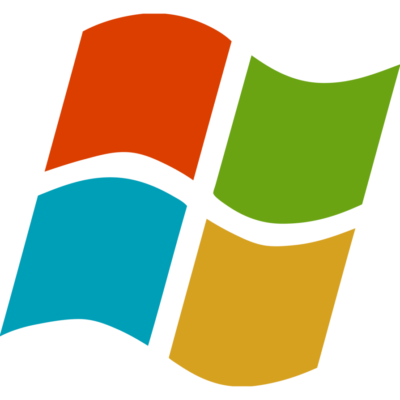
On September 22, 2015, Microsoft released Office 2016 to the masses. At first glance, you may not notice much has changed since Office 2013. But when you look deeper, you will find some interesting and productivity-enhancing differences.
For years we’ve been promised wonderful benefits from cloud computing, and Microsoft Office 2016 is trying to deliver on those promises. It’s designed to meet our expectations of what a cloud-based, mobile-ready productivity suite can and should be. Only time will tell if Office 2016 actually delivers the goods, but the initial reviews are promising.
Here are 10 things Microsoft Office 2016 offers as it aspires to be the last productivity suite you are ever going to need.
1: Real-time co-authoring
Co-authoring has been around for a long time for many Office apps, but with Office 2016 that collaboration can now take place in real time. That means you will be able to see what your co-conspirators are doing in a Word document or PowerPoint presentation as they do it—and conversely they will be able to see what you are doing. It won’t even matter where you are or what device you are using.
2: OneNote notebook sharing
OneNote is one of the most useful applications available in Microsoft Office, and it is also one of the least appreciated. Office 2016 allows you to share a OneNote notebook with as many people as you want. And because OneNote works with text, images, worksheets, emails, and just about any other document type you can think of, it can be a great central resource for a team working on a project. That is, if they know to use it.
3: Simplified document sharing
Office 2016 simplifies sharing of documents by adding a Share button to the upper-right corner of your Office apps. Clicking that button will give you one-click access to share your document with anyone in your contacts list. You don’t even have to leave the document to do it. That does sound pretty simple.
4: Smart attachments
If you’re like me, you have to send email attachments just about every day. In previous versions of Office, adding attachments to an email required you to navigate to the location where the document was stored. You can still do that in Office 2016, but if the document in question was one you worked on recently, it will now show up in a list of shareable documents right there in Outlook. Essentially, Office 2016 keeps a universal recently worked on list for you.
5: Clutter for Outlook
Like most of us, you probably get a ton of email every day. Wading through the Outlook inbox to prioritize each email takes time and hampers your ability to be productive. Office 2016 adds a new category to your inbox triage toolbox, called Clutter. You can designate certain emails as low priority and they, and future similar emails, will be deposited automatically into a Clutter folder in Outlook. So now you have four categories for email: important, clutter, junk, and delete.
6: Better version history
Collaboration and creativity can be a messy process, with shared documents changing drastically over time. Office 2016 compensates for potentially lost ideas by keeping past versions of documents and making them available directly from Office applications under the History section of the File menu.
7: New chart types in Excel
The ability to visualize data with an Excel chart has always been a welcome and powerful capability. However, the list of available chart types found in previous versions of Excel needed an update. Office 2016 adds several new chart types to the templates list, including Waterfall, which is great chart if you like to track the stock market. Other new chart types include Treemap, Pareto, Histogram, Box and Whisker, and Sunburst.
8: Power BI
Between the release of Office 2013 and Office 2016, Microsoft spent a great amount of time and capital acquiring technologies that shore up its business intelligence and analytical applications. Power BI, a powerful analytics tool, now comes bundled with your Office 365 subscription. Knowing every little detail about how your business is running is essential information, and Power BI can bring it all together for you.
9: Delve
Delve is another new tool that comes with an Office 365 subscription. The best way to describe Delve is as a central location that gives you access to everything you have created, shared, or collaborated on using Office 2016. It is another recently worked on list, only this version of the list is stored in the cloud—so you can access it from anywhere with any device using the Office 365 Portal.
10: Purchase choices
Office 2016 is generally available only as a subscription. Even if you buy a boxed version of Office 2016, you are buying access to an annual subscription, with one exception. If you purchase the Office Home & Student 2016 box, you pay a one-time fee of $149.99 for just the basic Office apps.
Microsoft has definitely stacked the deck so that the best bang for the buck is a subscription to Office 365, which includes Office 2016 plus all the cloud services. Businesses should be looking at one of the Office 365 for Business subscriptions. It is also going to be your best deal.
Have questions?
Get help from IT Experts/Microsofts Cloud Solutions Partner
Call us at: 856-745-9990 or visit: https://southjerseytechies.net/
South Jersey Techies, LLC is a full Managed Web and Technology Services Company providing IT Services, Website Design Services, Server Support, Network Consulting, Internet Phones, Cloud Solutions Provider and much more. Contact for More Information.
To read this article in its entirety click here.