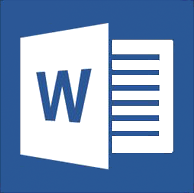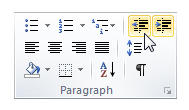Takeaway: Creating numbered or bulleted lists would be simple with the ability to adjust or remove automatic indents.
Simple Solution
This simple solutions works with the current list only. If you add to this list, Word will remember the indent. When you start a new list later in the document, it won’t.
- Create an numbered or bulleted list.
- Double-click any number or bullet in the list to select all.
- To change the indent position:
- Select the Decrease option in the Paragraph group (Aligning all items to the left margin)
- Select the Increase option in the Paragraph group. (Aligning all items to the right margin)
Entire Document Solution
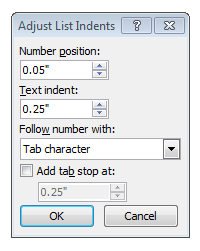
The entire document solution will adjust the settings for all numbered/bulleted lists in the document. Instructions below will default the list to be aligned at the left margin (0), you can adjust accordingly.
- Create an numbered or bulleted list.
- Double-click any number or bullet in the list to select all.
- Right-click the selection; select Adjust List Indents.

- The Adjust List Indents window opens.
- Number Position: 0 (Where the numbers / bullets will align.)
- Text Indent: .25 (Space between numbers/bullets and text.)