Dictate with your voice in Office
Dictate in Word or PowerPoint
1) Turn on your microphone and make sure it works. Troubleshoot microphone settings
2) In Word 2016 or PowerPoint 2016, select Home > Dictate.

3) Wait for the icon to turn red.
![]()
4) Start talking. As you talk, text appears in your document or slide.
5) Speak clearly and conversationally. Insert punctuation by saying the name of the punctuation mark you want to add.
6) If you make a mistake while dictating, move your cursor to the mistake and fix it with your keyboard. No need to turn off the microphone.
7) When finished, select Dictate again to stop typing.
Dictate in Outlook
1) Turn on your microphone and make sure it works. Troubleshoot microphone settings
2) Open a new email message and select Message > Dictate.
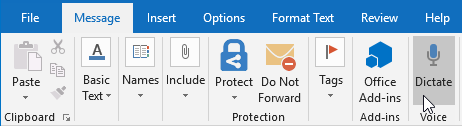
3) Wait for the icon to turn red.
![]()
4) Start talking. As you talk, text appears in your email message.
5) Speak clearly and conversationally. Insert punctuation, by saying the name of the punctuation mark you want to add.
6) If you make a mistake while dictating, move your cursor to the mistake and fix it with your keyboard. No need to turn off the microphone.
7) When finished, select Dictate again to stop typing.
Troubleshooting
I don’t see Dictate, or it’s not working
If Dictate isn’t working, make sure you’re connected to the Internet.
You can enable or disable Dictate by going to File > Options and look for Office intelligent services on the General tab.

Important information about Dictate
Dictate is one of the Office Intelligent Services, bringing the power of the cloud to Office apps to help save you time and produce better results.
Your speech utterances will be sent to Microsoft to provide you with this service, and may also be used to improve speech recognition services. For more information see, What are Intelligent Services?
Office Dictate is not HIPAA (Health Insurance Portability and Accountability Act) compliant.


